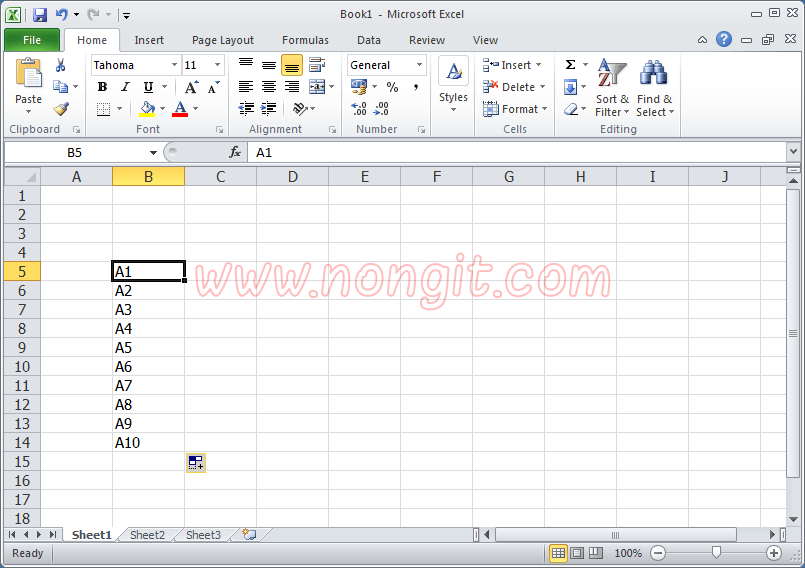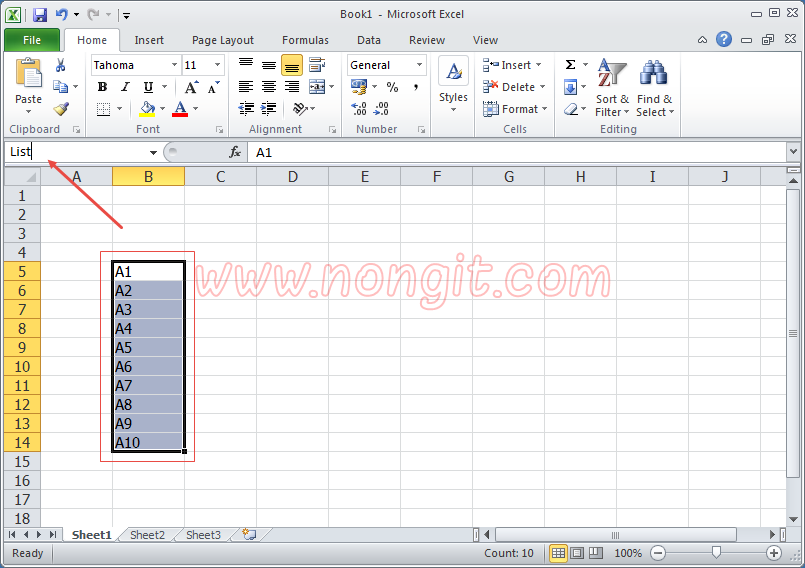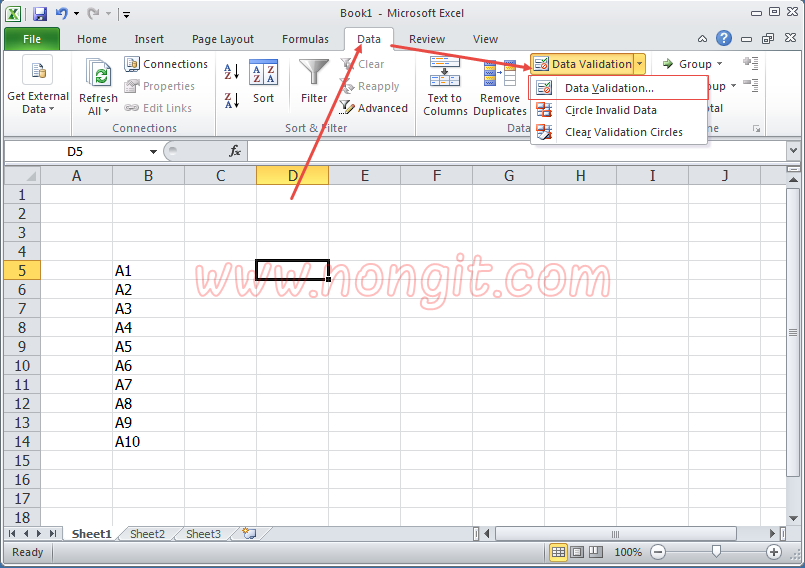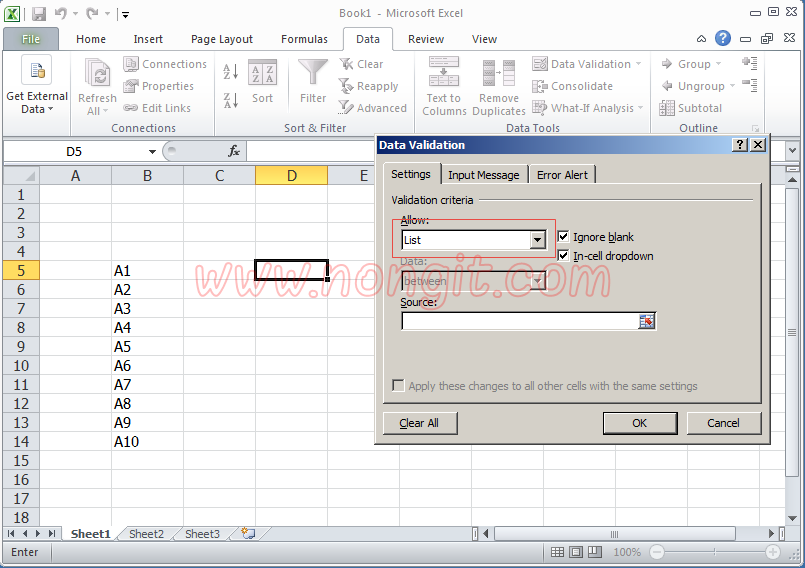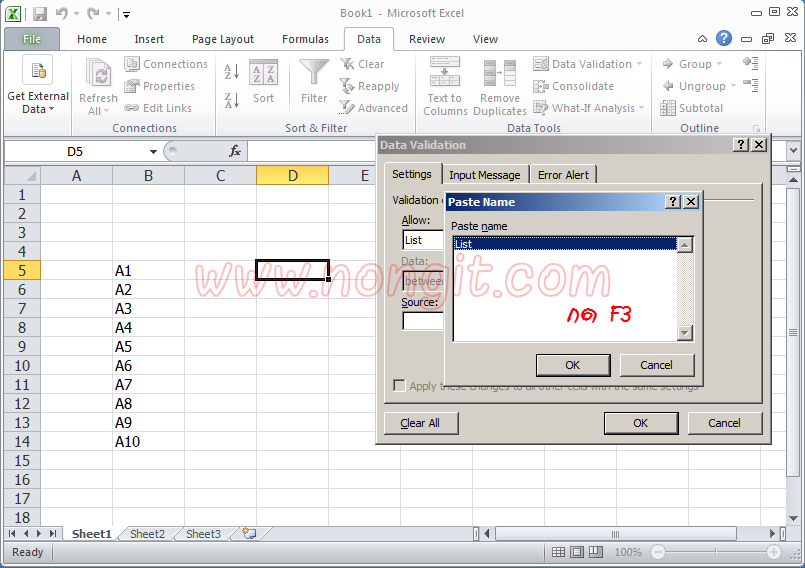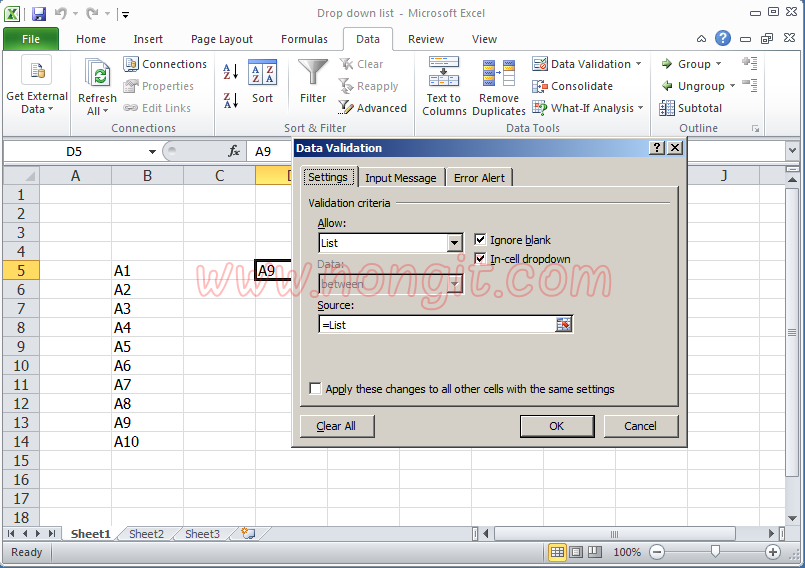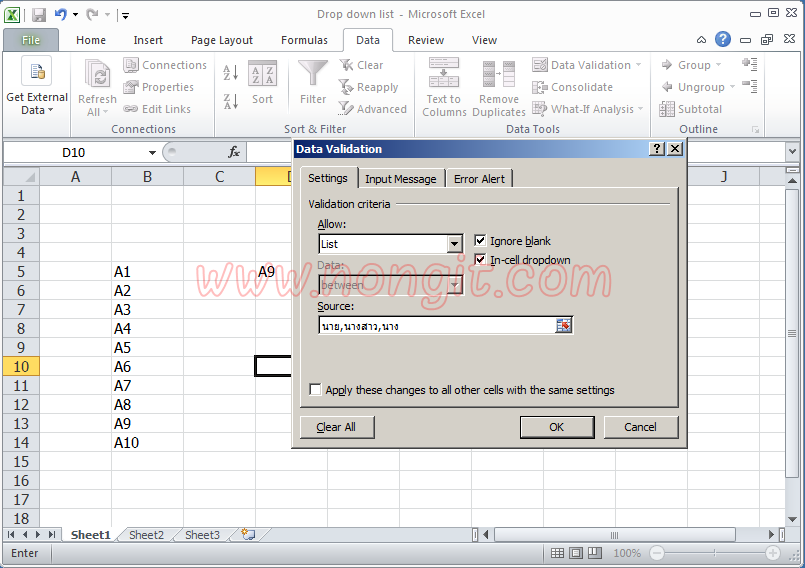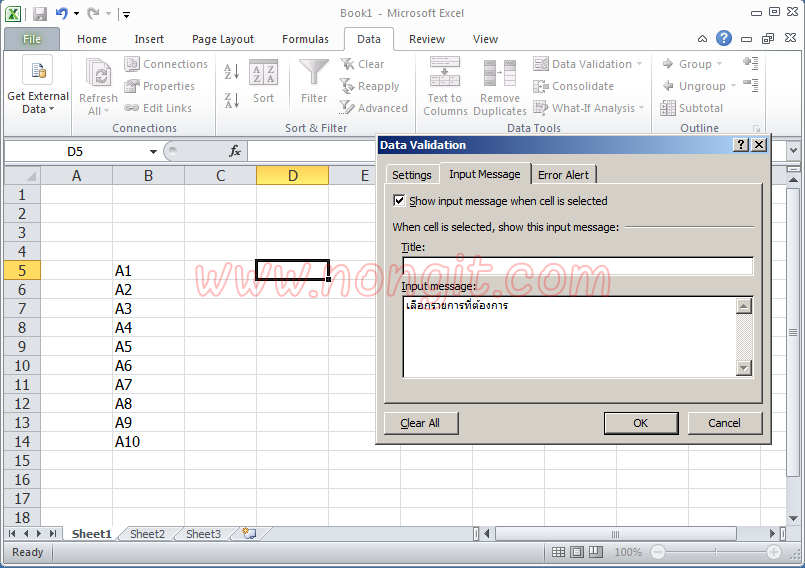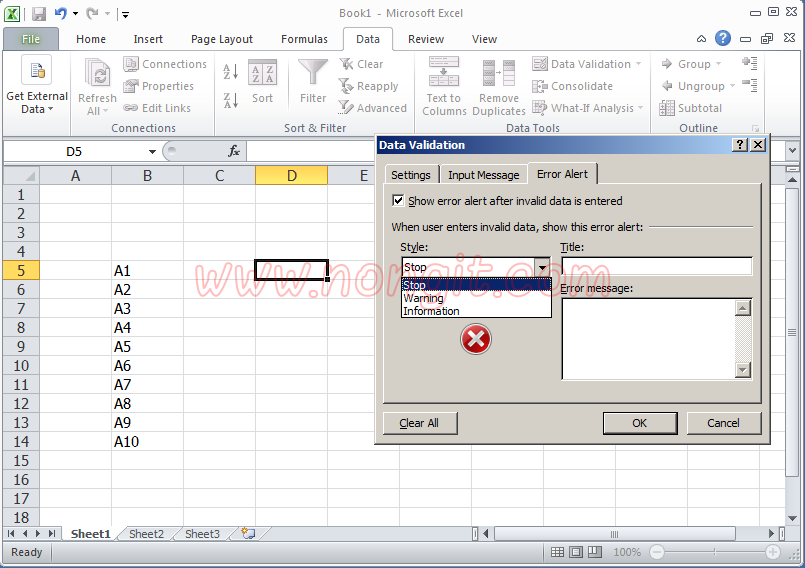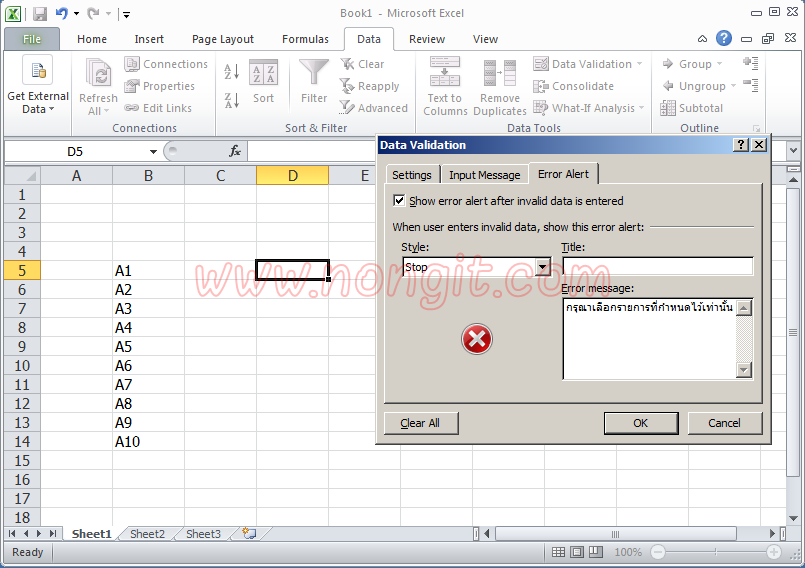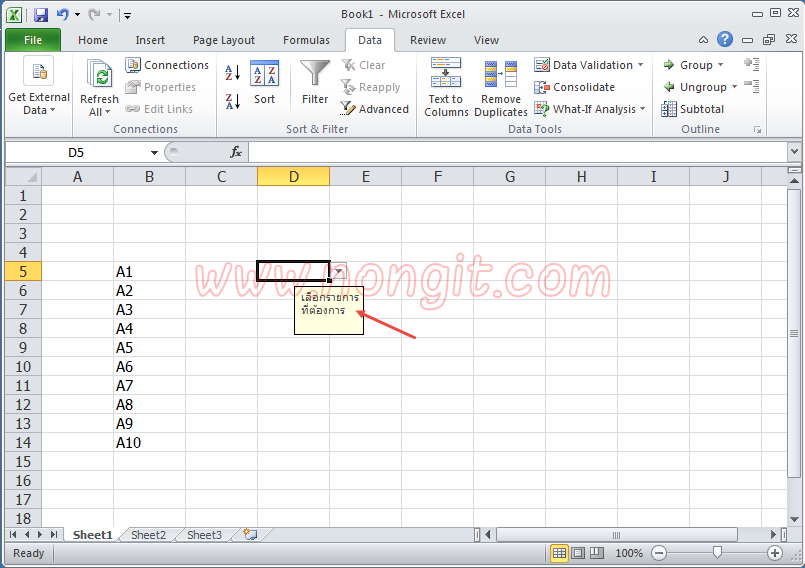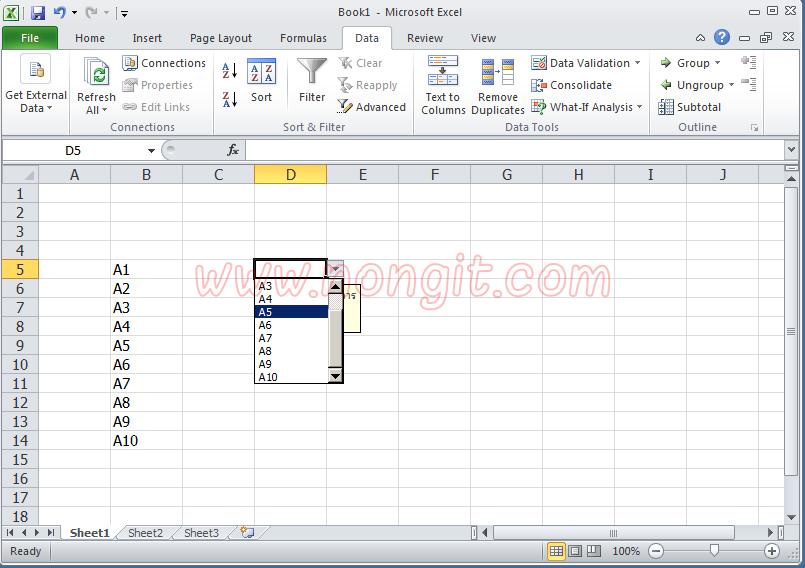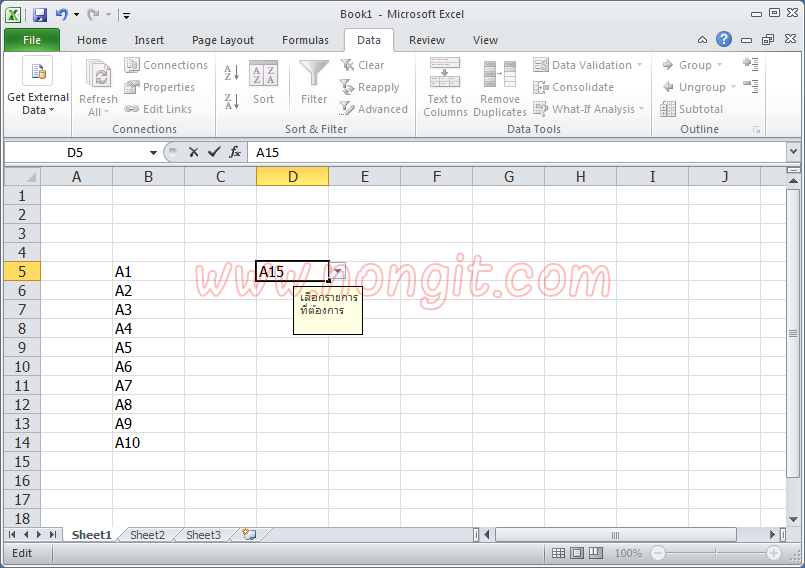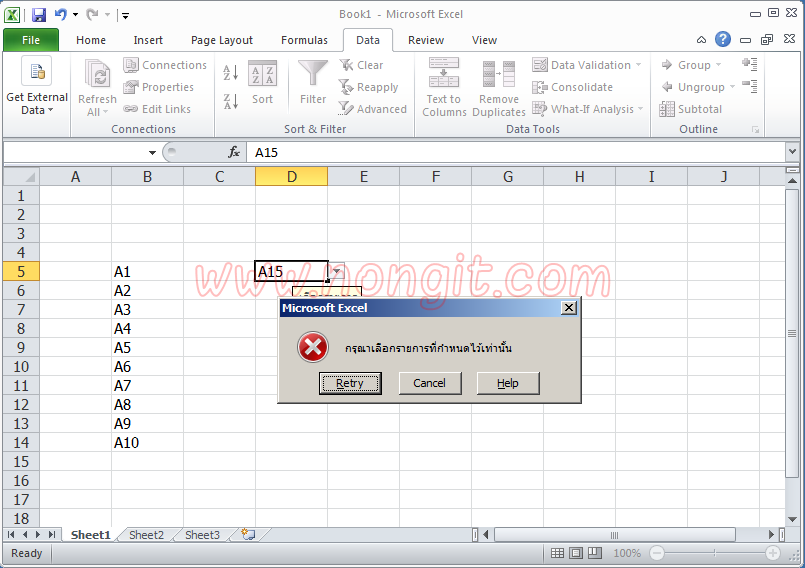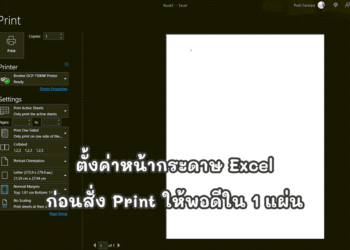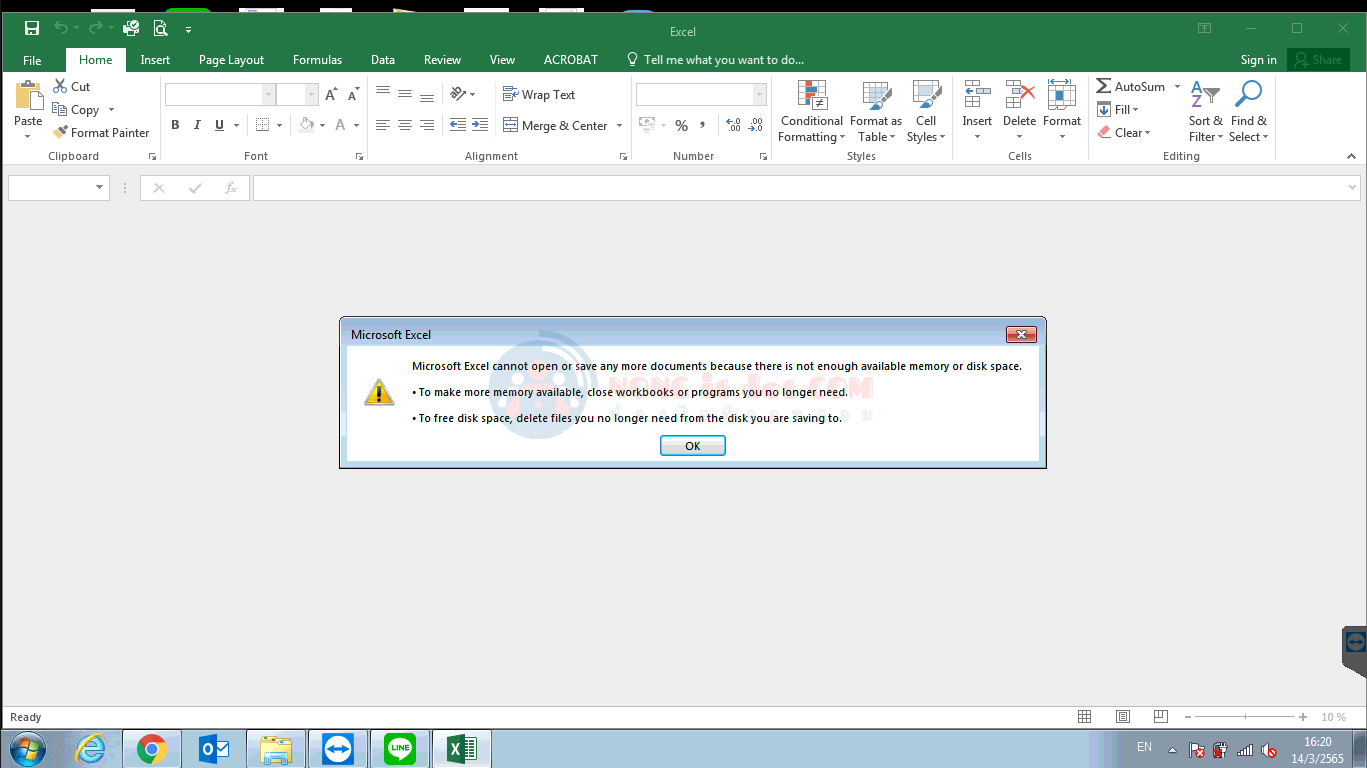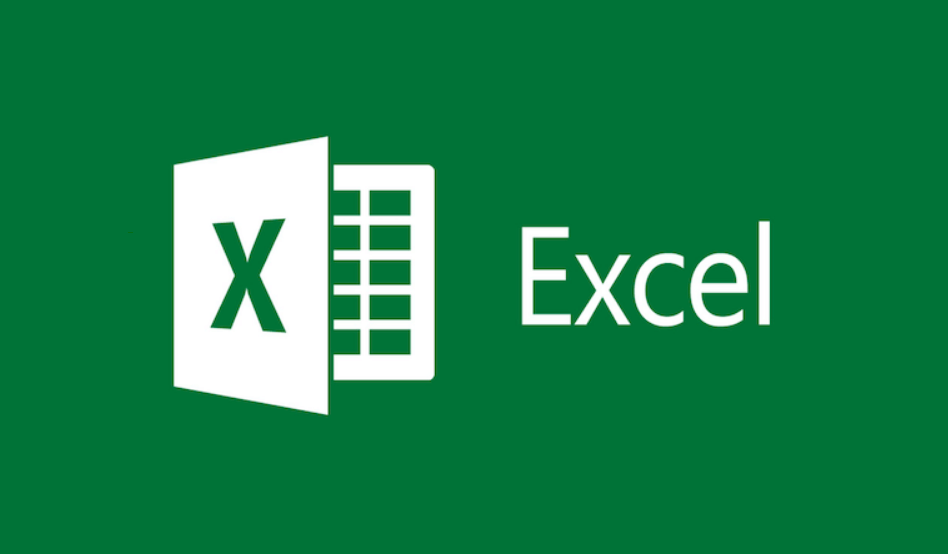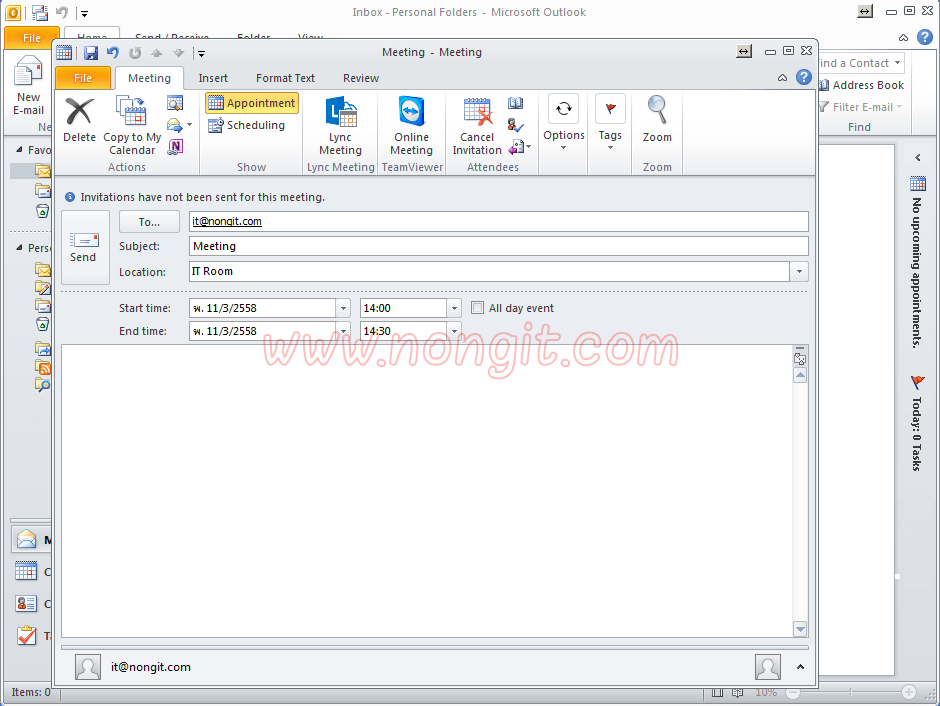ข้อมูลที่ต้องให้ผู้ใช้งานกรอกใน Microsoft Excel ซ้ำบ่อยๆ ก็จะไม่สะดวกเท่าไร ดังนั้นจึงจะมาแนะนำวิธีทำ Drop down list โดยเป็นการกำหนด List ที่ต้องใส่บ่อย ยกตัวอย่าง คำนำหน้า, จังหวัด, อำเภอ เป็นต้น ซึ่งข้อมูลเหล่านี้เราสามารถกำหนดขึ้นมาแบบตายตัว ให้ผู้ใช้งานคลิกแล้วเลือกใช้ได้เลย
วิธีทำ Drop down list Microsoft Excel
Drop down list เป็นฟังน์ชั่นที่อยู่ใน Microsoft Excel รูปแบบการทำงานเป็น รายการตามที่กำหนดไว้ หรือขึ้นอยู่กับการตั้งค่า เช่นเลือก เพศ ชาย-หญิง ,คำนำหน้า นาย-นางสาว ซึ่งคำเหล่านี้เป็นคำมาตราฐานที่เอกสารที่เกี่ยวข้องจะต้องมีโดยที่ไม่ต้องพิมพ์บ่อยๆ จะช่วยให้ง่าย และสะดวกสำหรับผู้ที่ต้องกรอกข้อมูลในเอกสารของเรา หรือนำไปใช้ในแบบฟอร์มอื่นๆ ตามที่ต้องการครับ มาดูขั้นตอนกันครับว่ามีอะไรบ้าง
โดยการตั้งค่านี้ผมลองทำใน Microsoft Excel 2010, 2013, 2016 ซึ่งมีเมนูที่เหมือนกัน
- เปิด Microsoft Excel จากนั้นให้ กำหนดรายการ ที่ต้องกาให้อยู่ใน List ตามตัวอย่าง และรายการนี้เราสามารถสร้างไว้ที่ Sheet อื่นได้
- นำเม้าคลุมที่รายการที่สร้างไว้ แล้วกำหนดชื่อให้กลุ่มช่องเซลล์ที่เลือกที่ช่องมุมบนซ้าย ตามภาพตัวอย่าง
- หลังจากนั้นคลิกที่แท็ป Data (ข้อมูล) แล้วเลือก Data Validation (การตรวจสอบความถูกต้องของข้อมูล)
- เลือกเงื่อนไขการตรวจสอบ
- Allow (อนุญาติให้): เลือกเป็น List (รายการ)
- คลิกที่ช่อง Source (แหล่งข้อมูล) แล้วกด F3 แล้วจะมีหน้าต่าง Paste Name (วางชื่อ) โดยจะขื่อของกลุ่มเซลล์ที่ได้กำหนดไว้ก่อนนี้ ให้ทำการคลิกเลือกแล้วคลิก OK
- หลังจากที่คลิก Ok ก็จะได้ตามภาพ
- หรือสามารถระบุรายการได้โดยไม่ต้องกำหนดชื่อกลุ่มเซลล์ โดยใช้เครื่อง “ , ” เพื่อคั่นรายการเช่น นาย,นางสาว,นาง
- คลิกแท็ป Input Message (ข้อความที่ใส่) เป็นการกำหนดเงื่อนไขให้แสดงข้อความเมื่อมีการคลิกเซลล์ที่ได้กำหนด List หากไม่ต้องการให้ว่างไว้
- คลิกที่แท็ป Error Alert (การแจ้งเตือนข้อผิดพลาด) เป็นการกำหนดเงื่อนไขให้แสดงการแจ้งเตือนเมื่อป้อนข้อมูลที่ไม่อยู่ในรายการที่กำหนดไว้ โดยจะมีให้เลือก 3 แบบ ตามตัวอย่างเลือกแบบ Stop
- Stop (หยุด) เป็นการเตือนโดยต้องเลือกตามรายการที่กำหนดไว้เท่านั้น
- Warning (คำเตือน) เป็นการแจ้งเตือนหากไม่เลือกตามรายการที่กำหนด แต่สามารถเพิ่มค่าเพิ่มเติมได้
- Information เป้นการแจ้งเตือนเพื่อให้ทราบหากใส่ข้อมูลไม่ถูกต้อง แต่สามารถเพิ่มค่าเพิ่มเติมได้
- หลังจากกำหนดเรียบร้อยคลิก OK
- จากตัวอย่างจะเลือก ตัวเลือกแบบ Stop
- ลองทดสอบคลิกเซลล์ที่ได้กำหนดให้เป็น Drop down list หากมีการกำหนด Input Message (ข้อความที่ใส่) จะแสดงข้อความตามที่กำหนด
- เมื่อคลิกที่ลูกศร จะแสดงรายการที่กำหนด
- ทดสอบใส่ข้อมูลที่ไม่อยู่ในรายการแล้วกด Enter
- จะแสดงตามที่กำหนด โดยตามตัวอย่างกำหนดเป็น Stop จะบังคับให้กลับมาเลือกรายการที่อยู่ใน List เท่านั้น
- หวังว่าจะเป็นประโชยน์ นำไปปรับประยุกต์ใช้งานกันนะครับ