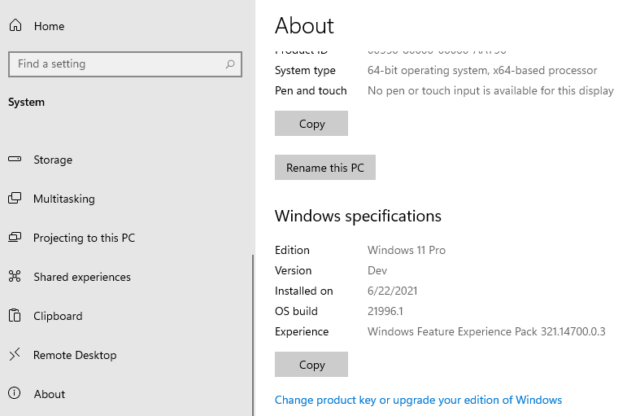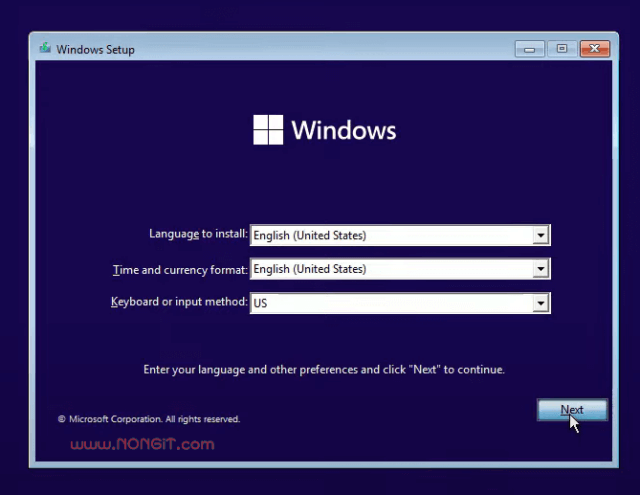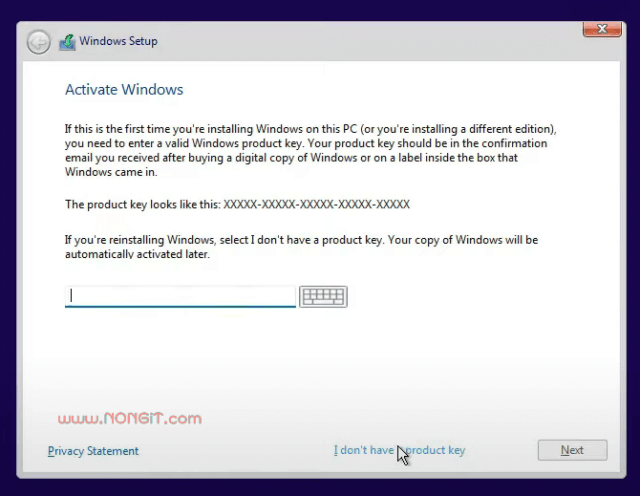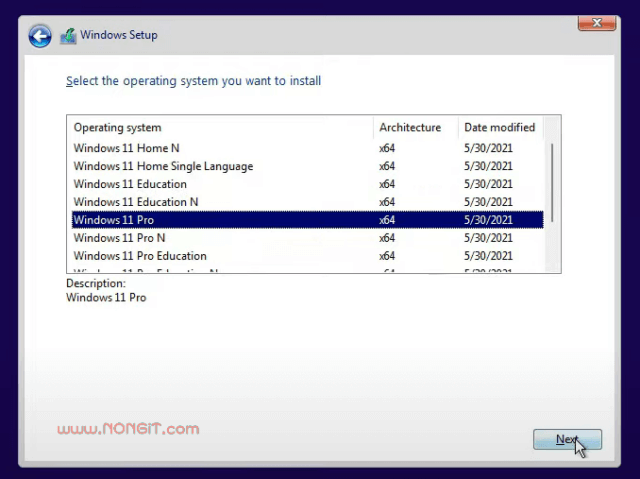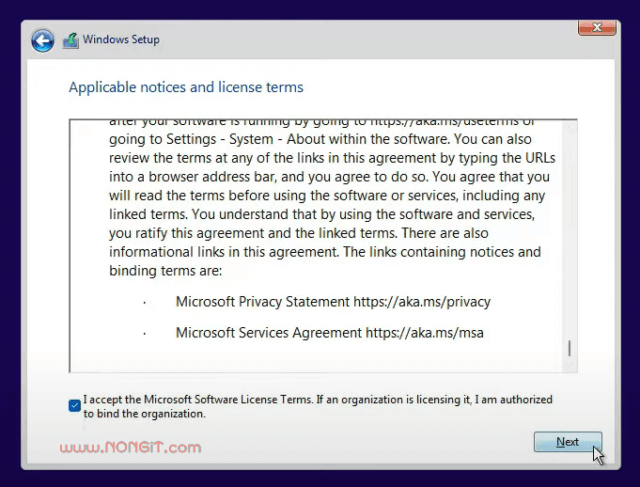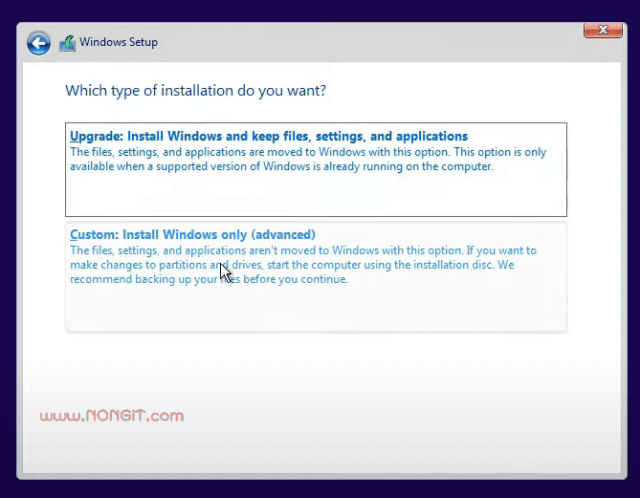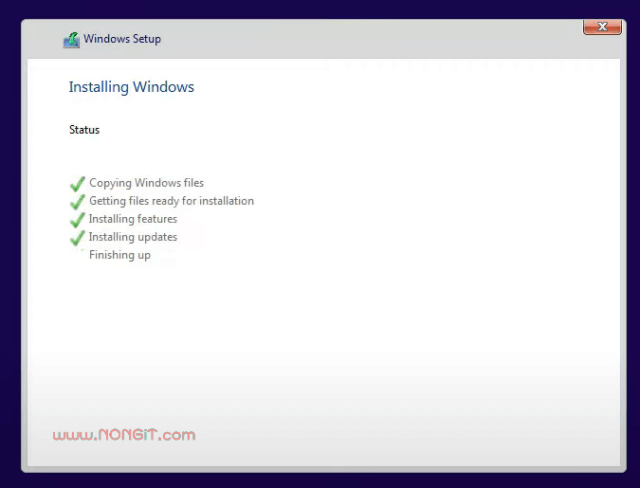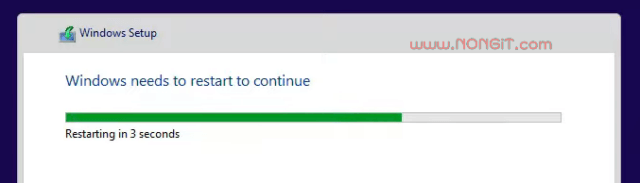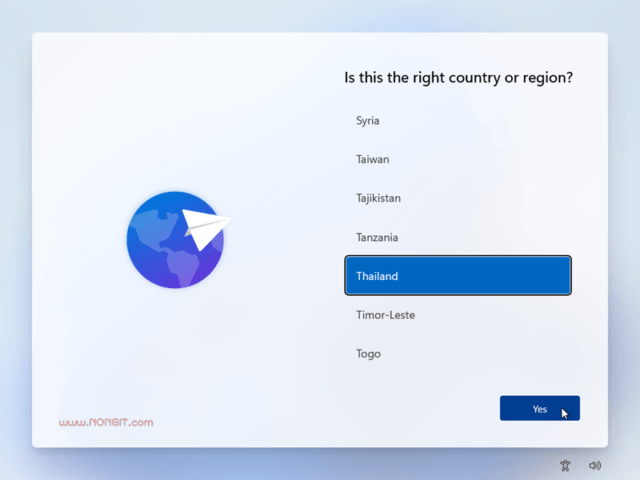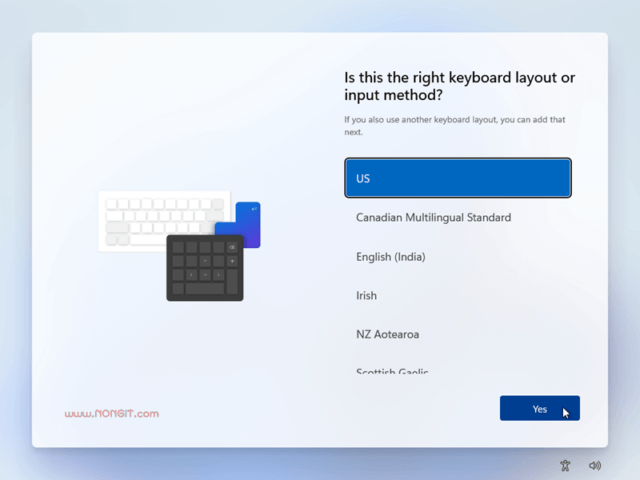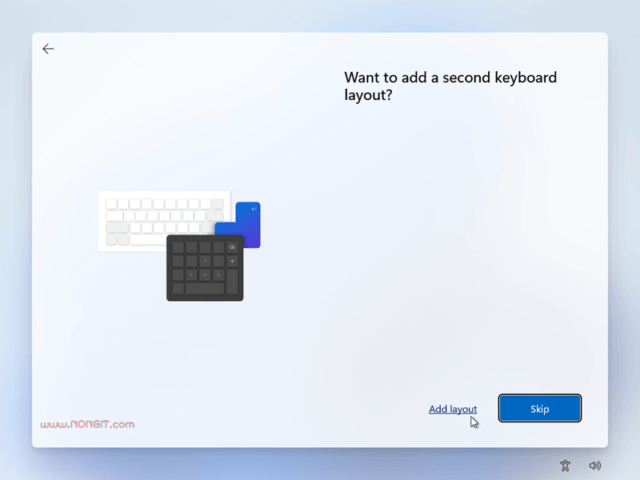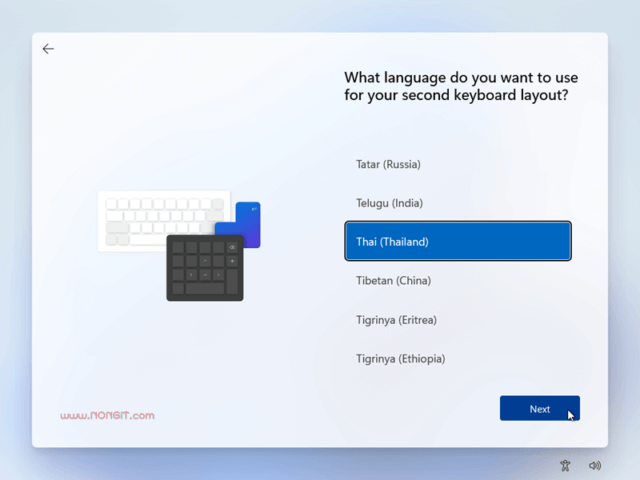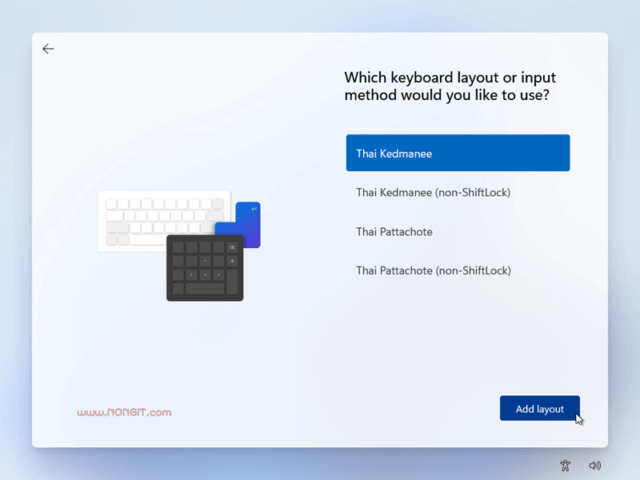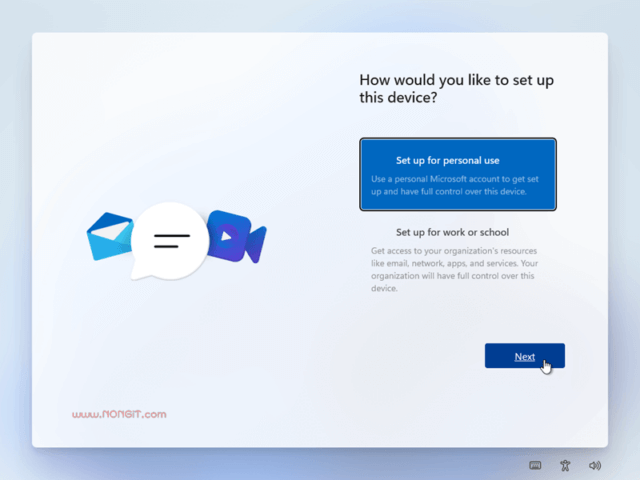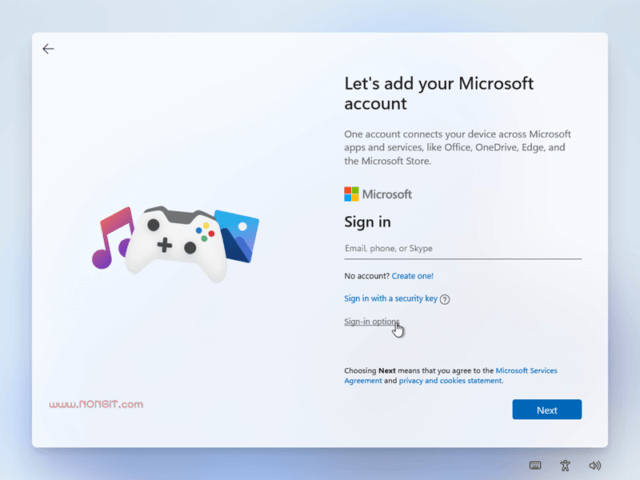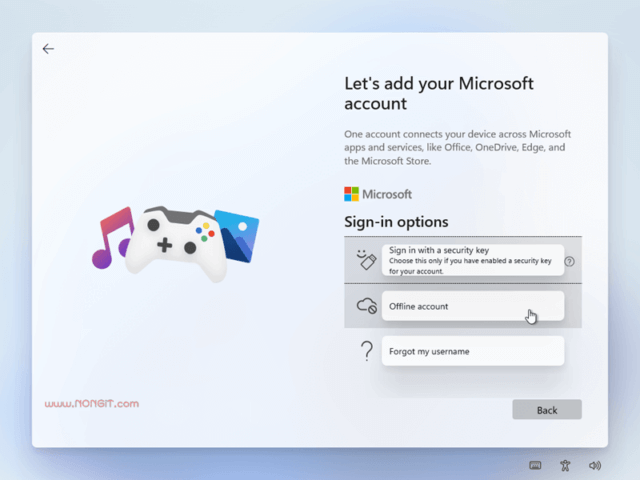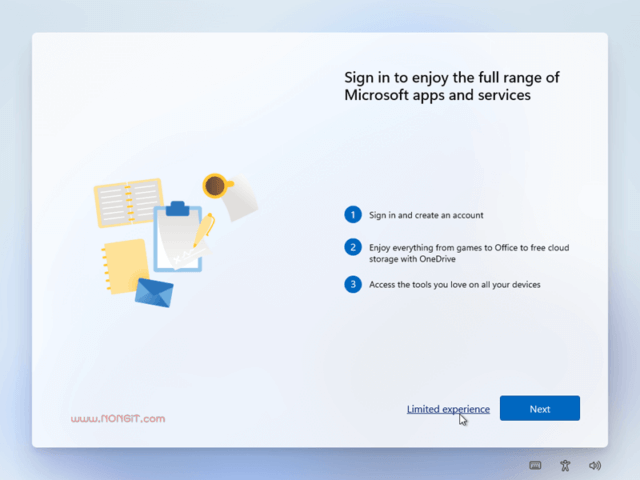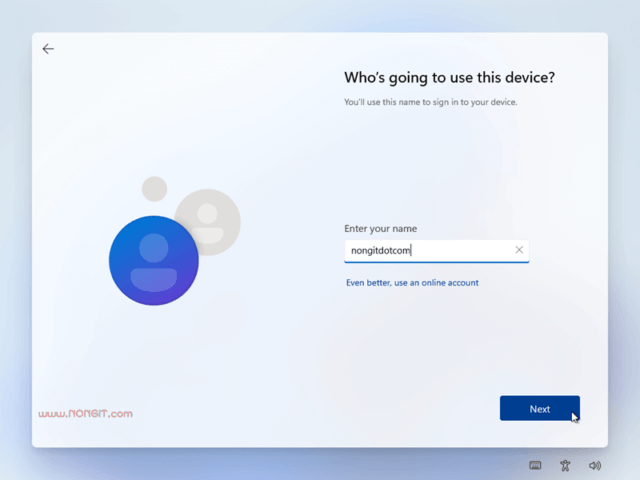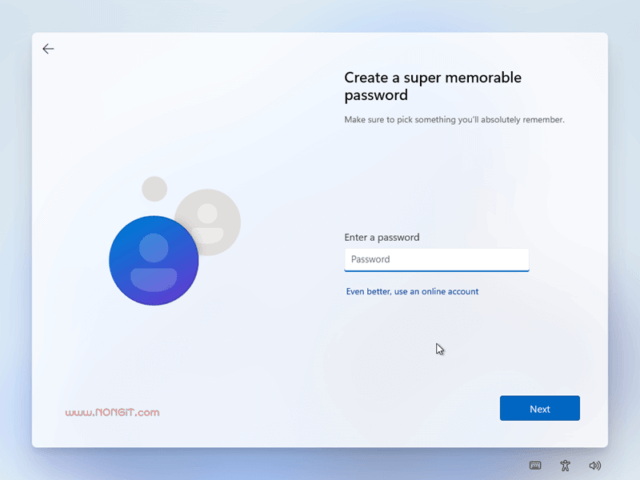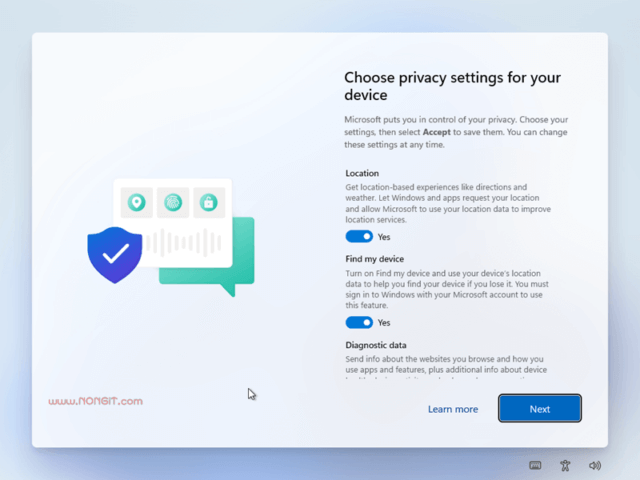วันนี้จะมาแนะนำขั้นตอนการติดตั้ง Windows 11 ที่เปิดตัวเมื่อวันที่ 24 มิถุนายน 2021 ซึ่งจะเป็นวิธีลง Windows 11 แบบต้นฉบับ หรือลงแบบ clean install จะเป็นการลงในเครื่องนั้นเฉพาะโดยตรง ไม่ใช่การ Clone ที่ผ่านเครื่องอื่นแล้วนำมาใช้งานที่เครื่องเรา แม้ว่าจะช่วยให้ประหยัดเวลาในการติดตั้งก็ตาม เป็นตัวอย่างสำหรับคนที่กำลังจะลงตัวนี้
วิธีการลง Windows 11 แบบ clean install
ก่อนที่จะเริ่มติดตั้งกันนั้น ก็จำเป็นต้องทราบก่อนว่ามีความต้องการสเปค Ram, Cpu, Hdd, Ssd เท่าไรบ้าง
สเปคคอมพิวเตอร์ขั้นต่ำที่ Windows 11 ต้องการ (Minimum System Requirements)
CPU: ต้องเป็นแบบ dual-core 1GHz แบบ 64 บิต (Windows 11 จะไม่มีเวอร์ชัน 32 บิต แต่ระบบยังใช้แอพ 32 บิตได้ตามปกติ)
Memory: ต้องมี RAM 4 GB
Storage: SSD/HDD 64 GB
หน้าจอ 9 นิ้วขึ้นไป และความละเอียด 1366×768
GPU: DirectX 12 / WWDM 2.x
System Firmware: ต้องรองรับ UEFI, Secure Boot และ TPM 2.0
ดูรายละเอียดสเปคอื่นๆเพิ่มเติมได้ที่ microsoft.com
เมื่อตรวจสอบสเปคเครื่องพร้อมแล้ว ก็ให้ตรวจสอบไดร์เวอร์ของเครื่องนั้นๆ ว่ารองรับด้วยไหม ซึ่งหากว่ากำลังใช้งาน Windows 10 อยู่แล้วก็สบายใจได้เลยว่าสเปคเครื่องนั้นรองรับแน่นอน เมื่อพร้อมแล้วก็มาเตรียมอุปกรณ์และไฟล์ข้อมูลก่อน
- เตรียม USB Drive สำหรับสร้าง Boot ติดตั้ง
- ไฟล์ iso ของ windows 11
- ไดร์เวอร์เบื้องต้นของเครื่องคอมนั้นๆ
- หากเป็นเครื่องที่ใช้งานประจำ แนะนำให้สำรองข้อมูลก่อน
เริ่มการติดตั้ง Windows 11
1. ก่อนอื่นให้ดาวน์โหลด iso มาเตรียมไว้ก่อน โดยดูขั้นตอน วิธีดาวน์โหลด Windows 11
2. และให้สร้าง USB BOOT ให้เรียบร้อยก่อน โดยเข้าดูได้ที่ วิธีทำ usb boot windows11 และวีธีทำ usb windows 11 ไม่มี tpm
3. เมื่อสร้าง usb เสร็จแล้วก็ให้เชื่อมต่อ usb ไว้ที่เครื่องคอมที่ต้องการลง windows 11
4. จากนั้นให้เปิดเครื่องคอมฯ หรือหากเปิดใช้งานอยู่ก็ให้สั่ง Restart
5. ให้ทำการกดปุ่ม Boot Menu หรือ Boot Option เมื่อเครื่องคอมเริ่มทำงานให้ ปกติแล้วจะกด F12, F10 ขึ้นกับยี่ห้อนั้นๆ โดยตรวจสอบได้ที่ลิงก์ ปุ่ม boot menu
6. เมื่อเข้าสู่หน้าจอ Boot Menu ก็จะแสดง USB Drive ที่เอาไว้สำหรับติดตั้ง ให้ทำการเลือกแล้วกดปุ่ม Enter
6.1 หากเครื่องแสดงข้อความ Press any key to boot from CD or DVD.. ในกรณีใช้แผ่น DVD ให้กดปุ่ม Enter หรือปุ่มอะไรก็ได้ก่อนที่จะขึ้นเกิน 3 จุด หากกดไม่ทันต้อง restart ใหม่อีกรอบ
7. จากนั้นจะเริ่มเข้าสู่หน้าต่าง Windows Setup ให้คลิกปุ่ม Next
8. ที่หน้าต่าง Activate Windows ให้กรอก Product Key หรือหากยังไม่ต้องการใส่ก็คลิกที่ I don't have a product key
9. กรณีที่ใส่ key ระบบก็จะข้ามไปที่ข้อ 10 แต่หากยังไม่ใส่ก็จะมีหน้าต่างให้เลือกเวอร์ชั่นที่ต้องการใช้งาน ในที่นี้เลือก Windows 11 Pro จากนั้นคลิกปุ่ม Next
10. ที่หน้าต่าง Applicable notices and license terms ให้ทำเครื่องหมายถูกที่ช่อง I accept the Microsoft License Terms. แล้วคลิก Next
11. ที่หน้าต่าง Which type of installation do you want? ให้เลือกที่ Custom: Install Windows only (advanced)
12.1 ที่หน้านี้จะเป็นการแบ่งพาติชั่น ให้ทำการกำหนดได้ทำที่ต้องการ หรือหากไม่ต้องการแบ่งก็สามารถคลิกที่ Next ได้เลย
12.2 กรณีที่เครื่องใช้งานอยู่แล้วและจะลงใหม่ ก็ให้คลิกเลือกไดรฟ์ C แล้วคลิกปุ่ม Format และคลิกปุ่ม Next
13. เครื่องจะเริ่มการ ลง Windows 11 ลงในเครื่องคอมแล้ว
14. เมื่อระบบติดตั้งเสร็จก็จะทำการ Restart เองโดยอัตโนมัติ
เริ่มการตั้งค่า Windows 11 หลังจากติดตั้ง
15. เมื่อเครื่องเปิดเข้าทำงานอีกครั้งก็จะให้เริ่มตั้งค่า โดยที่หน้าต่าง Is this the right country or region? ให้เลือก Thailand แล้วคลิก Next
16. ที่หน้า Keyboard layout ให้เลือก US แล้วคลิกปุ่ม Next
17. จากนั้นจะเป็นการเพิ่มภาษาที่ต้องการพิมพ์อีก ให้คลิกที่ Add layout หรือยังไม่ต้องการเพิ่มก็กดข้าม Skip ไปก็ได้ ก็ข้ามไปข้อ 18.
17.1 สำหรับคนที่กด Add layout ก็ให้เลือก Thai (Thailand) แล้วคลิก Next
17.2 เลือก Thai Kadmanee แล้วคลิกปุ่ม Add layout
18. หน้านี้ให้เลือก Set up for personal use แล้วคลิก Next
19. กรอก Email ของ Microsoft เพื่อต้องการใช้แบบ Online แต่หากต้องการใช้แบบ Offline ให้เลือก Sign-in options (ตัวอย่างนี้เลือกแบบ Offline)
20. เลือกที่ Offline account
21. คลิกเลือก Limited experience
22. กำหนดชื่อ Username ที่ต้องการใช้งานแล้วคลิก Next
23. กำหนด Password ที่ต้องการ หรือคลิกปุ่ม Next ไปหากไม่ต้องการตั้งรหัส
24. ข้อกำหนดต่างๆ ที่ระบบจะใช้งาน ให้ปิดส่วนที่ไม่ต้องการ แล้วคลิก Accept (ปกติก็จะเปิดทั้งหมด)
รอสักครู่ก็จะเข้าสู่หน้า Desktop ของ Windows 11 เพียงแค่นี้ก็เสร็จแล้วสำหรับการ ติดตั้ง Windows 11 แบบ clean install อย่างสมบูรณ์แล้ว จากนี้ก็ให้ตรวจสอบว่าไดร์เวอร์อะไรที่ยังไม่ครบบ้างก็ให้ติดตั้งเพิ่ม และติดตั้งโปรแกรมเสริมและเกมส์ได้ตามที่ต้องการ