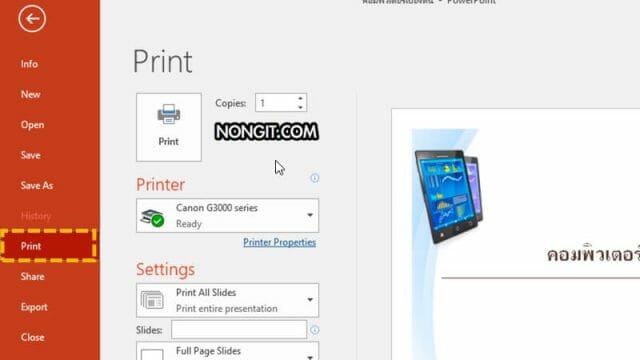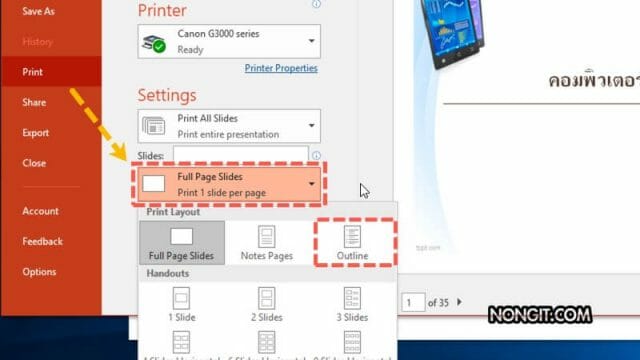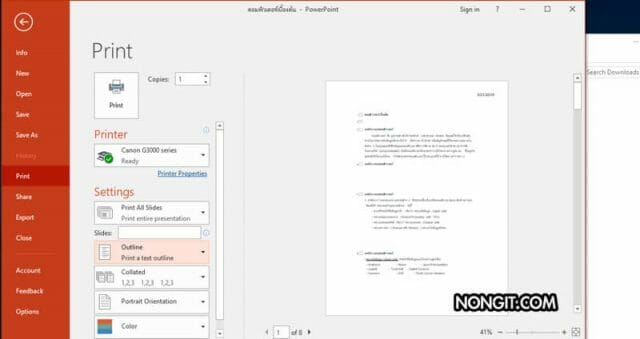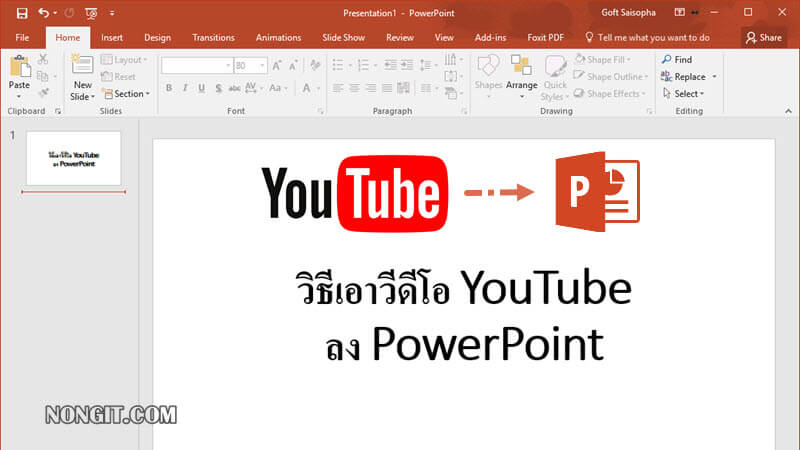วันนี้มีวิธีปริ้นสไลด์ PowerPoint ให้ออกแค่ข้อความตัวอักษร ไม่ให้มีรูปภาพออกมาด้วย เพราะถ้าจะสั่งปริ้นออกมาทั้งสไลด์ สไลด์มีหลายๆ หน้าก็จะใช้กระดาษเยอะ หลายคนที่กำลังทำพรีเซนเทชั่น (Presentation) ใน PowerPoint เพื่อไปนำเสนอให้ลูกค้า, นำเสนอภายในหน่วยงาน หรือนำเสนอให้อาจารย์ ซึ่งการนำเสนอนั้นก็ต้องมีเอกสารประกอบเพื่อเป็นเอกสารให้ผู้ที่เข้าร่วมนั้นจดบันทึกและดูเป็นข้อมูลเบื้องต้นในเข้าร่วมพรีเซน ดังนั้นเราสามารถที่จะสั่งปริ้นออกมาเพียงข้อความในสไลด์ได้ โดยที่รูปภาพและการจัดสไลด์ไม่ถูกปริ้นออกมาด้วย
ปริ้นสไลด์ PowerPoint แบบเค้าร่าง (Outline)
- ที่หน้า PowerPoint ให้คลิกแถบ File (ไฟล์) เลือก Print (พิมพ์)
- จากนั้นคลิกเลือก Full Page Slides (สไลด์แบบเต็มหน้า) ภายใต้หัวข้อ Print Layout (เค้าโครงเหมือนพิมพ์) ให้เลือก Outline (เส้นกรอบ)
- สังเกตที่ทางหน้าต่างด้านขวาก็จะเห็นตัวอย่างก่อนปริ้น ก็จะเห็นเพียงข้อความอย่างเดียว โดยแบ่งตามหัวข้อสไลด์นั้นๆ
- เมื่อเป็นที่น่าพอใจแล้วก็สั่งปริ้นได้เลยครับ
เพียงแค่นี้ก็นำสไลด์ที่สั่งปริ้นสไลด์ PowerPoint แบบเค้าร่างไปแจกให้กับผู้ที่เข้าร่วม