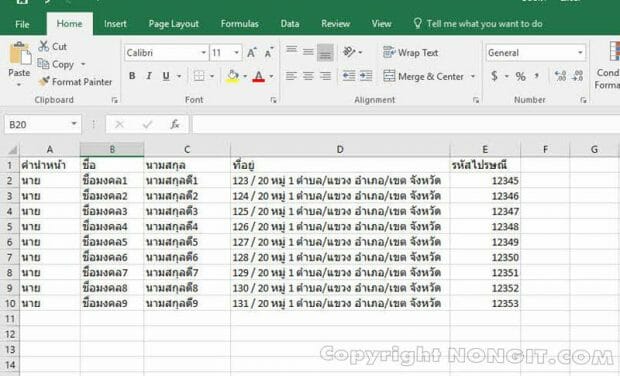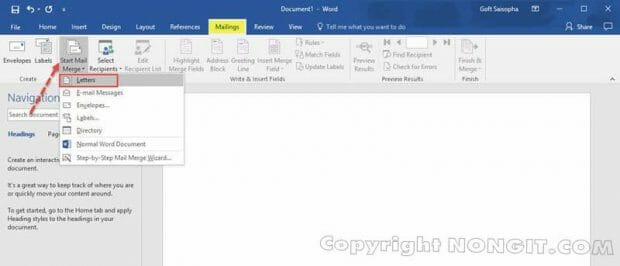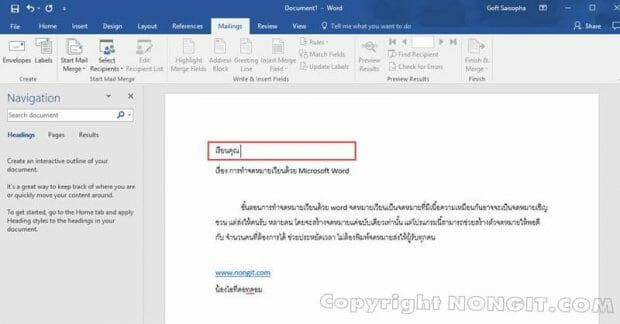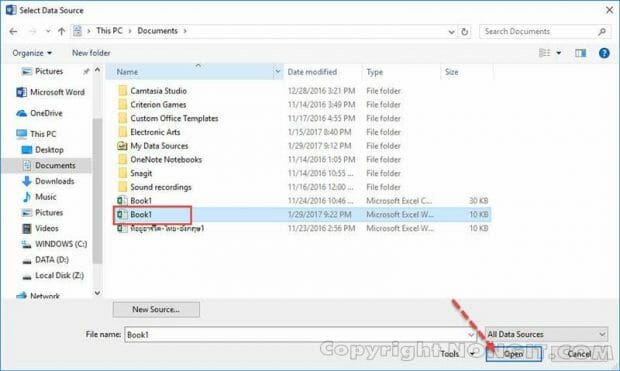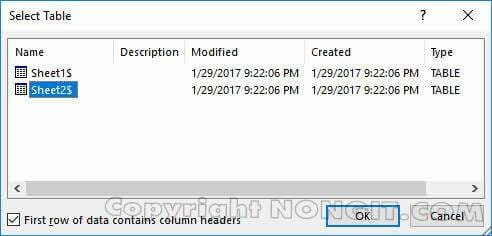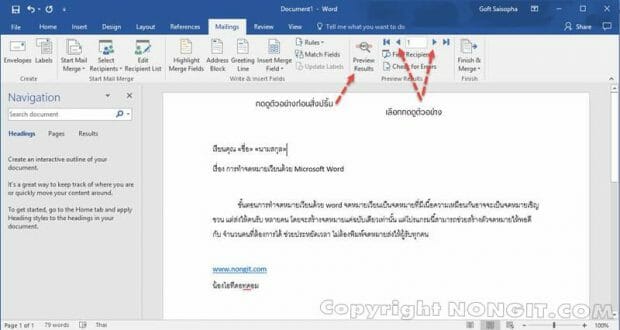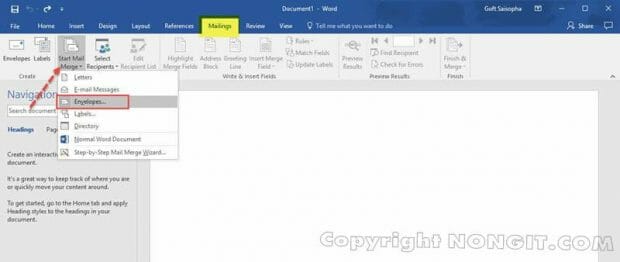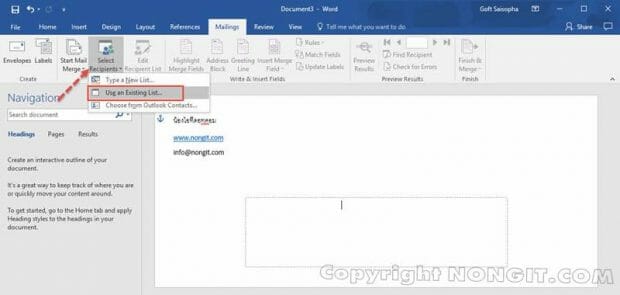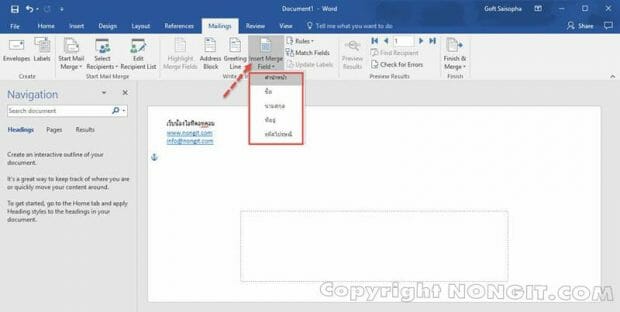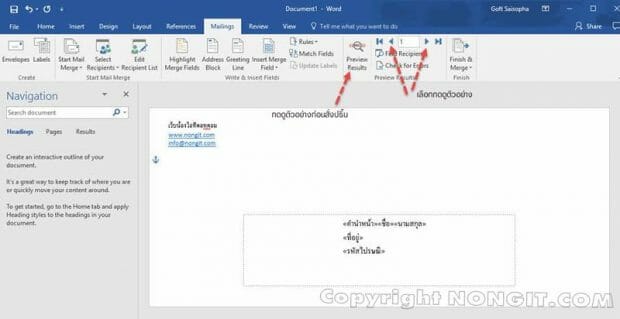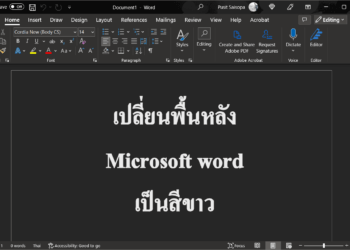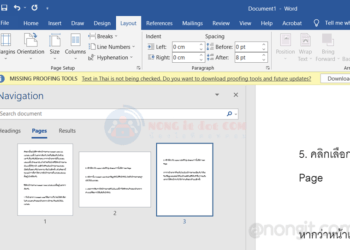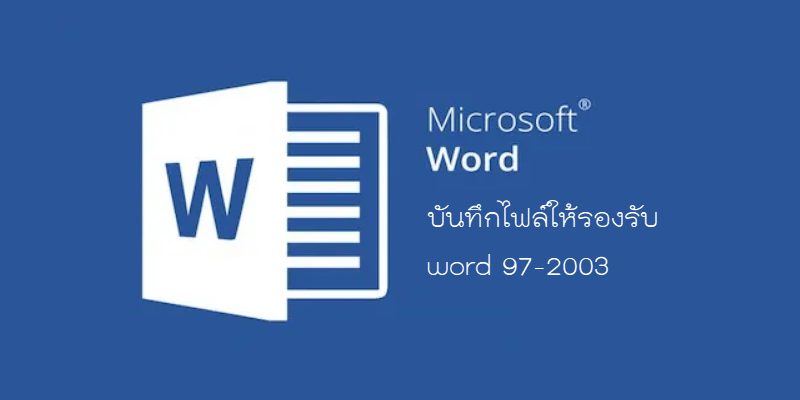สำหรับจดหมายเวียน word จะเป็นการสร้างจดหมายหลายฉบับโดยที่จะใช้เนื้อหาภายในจดหมายเหมือนๆกันทุกฉบับ แต่สิ่งที่แตกต่างกันคือ ชื่อและที่อยู่ของผู้รับนั้นๆ ตัวอย่าง หนังสื่อแจ้งทางราชการ จดหมายประชาสัมพัน ซึ่งหากเราจะต้องพิมพ์ชื่อ 1 คนและสั่งปริ้น และทำแบบนี้ซ้ำๆให้กับผู้รับทุกๆคน อาจจะทำให้เราเสียเวลามากเลยทีเดียว และอาจจะมีหลายคนที่พิมพ์เอกสารเสร็จ จากนั้นจะเปลี่ยนชื่อผู้รับก่อนพิมพ์จดหมายแต่ละฉบับ ซึ่งอาจจะไม่สะดวกเท่าไร
ใช้ word ทำจดหมายเวียน และพิมพ์ซอง
ดังนั้นการสร้างจดหมายเวียนด้วย Microsoft Word จะเป็นทางเลือกที่ตอบโจทย์ได้ดีที่สุด ช่วยในการประหยัดเวลาสำหรับการใส่ข้อมูล และสามารถเก็บฐานข้อมูลรายชื่อและที่อยู่ผู้รับไว้ใช้ในครั้งถัดไปได้อีกด้วย เหมาะกันคนที่ทำงานด้านแอดมินที่ต้องค่อยติดต่อกับลูกค้าบ่อยๆครับ ขั้นตอนนี้ปรับใช้ได้ตั้งแต่ Microsoft word 2013, 2016, 2019, 2021 รวมทั้ง 365
ก่อนอื่นให้เราเตรียมข้อมูลรายชื่อและที่อยู่ของผู้รับก่อนครับ โดยการสร้างไฟล์งาน excel ตามตัวอย่างรูปด้านล่างนี้ ซึ่งสามารถประยุกต์ใช้งานตามที่ต้องการใช้งานนะครับ และบันทึกให้เรียบร้อย จำไว้ด้วยนะครับว่าชื่อไฟล์อะไร จากตัวอย่างนี้ใช้ไฟล์ excel ชื่อ book1
สร้างจดหมายเวียน word
1. เปิด word จากนั้นสร้างไฟล์งานใหม่ จากนั้นไปที่แถบ Mailings (ส่งจดหมาย)
2. ให้เราคลิกที่ Start Mail Merge (เริ่มจดหมายเวียน) จากนั้นเลือก Letters (จดหมาย)
3. แล้วเราก็จะได้กระดาษปล่าวสำหรับพิมพ์ข้อมูลในจดหมาย พิมพ์ให้เรียบร้อยตามที่ต้องการ โดยเว้นว่างตรงข้อมูลชื่อผู้รับไว้ ตามตัวอย่างครับ
4. เมื่อพิมพ์ข้อมูลเสร็จแล้ว ให้เราคลิกที่ Select Recipients (เลือกผู้รับ) จากนั้นเลือก Use an Existing List (ใช้รายชื่อที่มีอยู่)
5. เลือกไฟล์ Excel ที่เราทำรายชื่อผู้รับไว้ครับ จากนั้นคลิก Open
6. กรณีที่มากกว่า 1 Sheet ให้เราเลือกตามที่เราใส่ข้อมูลไว้ครับ แล้วคลิก OK
7. หลังจากที่เราเพิ่มรายชื่อผูรับเข้ามาแล้ว ให้เราคลิกที่บันทัดส่วนที่เราจะแทรกข้อมูลผู้รับเข้าไป จากนั้นคลิกเลือก Insert Merge Field (แทรกเขตข้อมูลผสาน)
8. เสร็จแล้วเราสามารถกดพรีวิวเพื่อดูตัวอย่างข้อมูลก่อนสั่งปริ้นได้ โดยคลิกที่ Preview Results (แสดงตัวอย่างผลลัพธ์)
พิมพ์ซองจดหมายเวียน
1. ให้ทำการสร้างไฟล์งานใหม่ จากนั้นไปที่แถบ Mailings (ส่งจดหมาย)
2. ให้เราคลิกที่ Start Mail Merge (เริ่มจดหมายเวียน) จากนั้นเลือก Envelope Option (ซองจดหมาย)
3. ที่หน้าต่าง ตัวเลือกซองจดหมาย ภายใต้แถบ Envelope Option (ตัวเลือกซองจดหมาย) ให้เรา กำหนดขนาดซอง และ ตั้งค่าฟอนต์และขนาดฟอนต์ ให้เรียบร้อย จากนั้นเลือกแถบ Printing Options (ตัวเลือกการพิมพ์) ให้กำหนดการใส่ซองเพื่อสั่งปริ้น เสร็จแล้วคลิกปุ่ม OK
4. ให้ทำการใส่ข้อมูลผู้ส่งให้เรียบร้อย จากนั้นในส่วนของผู้รับให้เราเลือกคลิกที่ Select Recipients (เลือกผู้รับ) จากนั้นเลือก Use an Existing List (ใช้รายชื่อที่มีอยู่)
5. เลือกไฟล์ Excel ที่เราทำรายชื่อผู้รับไว้ตามข้อมูลของจดหมายครับ จากนั้นคลิก Open และเลือก Sheet ที่มีข้อมูลผู้รับ
6. หลังจากที่เราเพิ่มรายชื่อผูรับเข้ามาแล้ว ให้เราคลิกที่บันทัดส่วนที่เราจะแทรกชื่อผู้รับ และที่อยู่ของผู้รับ จากนั้นคลิกเลือก Insert Merge Field (แทรกเขตข้อมูลผสาน)
7. และคลิกที่ Preview Results (แสดงตัวอย่างผลลัพธ์) เพื่อดูตัวอย่างก่อนปริ้นครับ
เป็นไงบ้างครับ สำหรับการทำจดหมายเวียน หลายๆคนสมัยตอนที่เป็นนักศึกษาอาจจะเคยเรียนมาบ้างแล้ว แต่ก็มีหลายคนที่คืนอาจารย์ไปเป็นที่เรียบร้อย ยังไงก็ลองไปปรับใช้งานกันดูครับ บทความอาจจะไม่ค่อยสมบูรณ์ 100% แต่เชื่อว่าทุกคนจะสามารถนำไปปรับและต่อยอดได้อย่างแน่นอน สุดท้ายนี้หากบทความนี้มีประโยชน์ก็ อย่าลืมกดแชร์