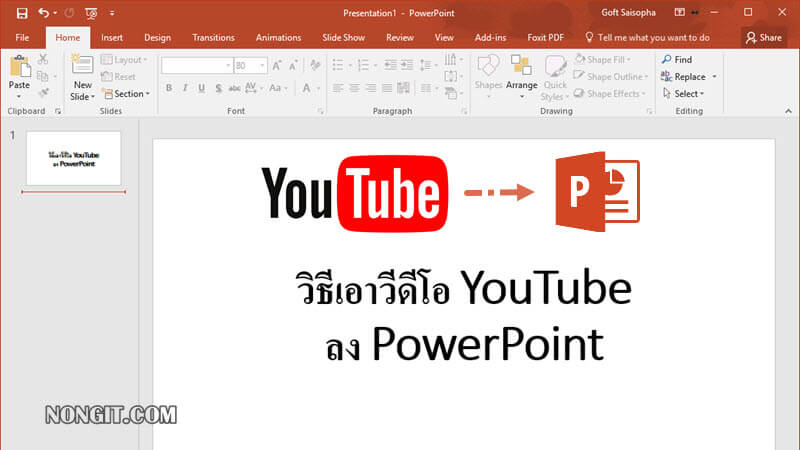บทความนี้ Admin จะมานำเสนอวิธีการใส่พื้นหลังใน PowerPoint เพื่อให้ Presentation มีความน่าสนใจมากยิ่งขึ้น เพราะในยุคปัจจุบันปฏิเสธไม่ได้เลยว่า การนำเสนอข้อมูลในรูปแบบต่างๆ ใน Presentation พื้นหลัง ก็มีส่วนสำคัญ ในการดึงดูดความสนใจของผู้รับสื่อไม่น้อย
วิธีการใส่รูปภาพพื้นหลังใน PowerPoint
มาดูขั้นตอนการเพิ่มกันครับ ซึ่งสามารถเลือกได้ทั้งรูปหรือเป็นสีพื้นหลัง และลวดลายต่างๆ ตามใจชอบครับ
- คลิกขวาที่สไลด์ที่ต้องการใส่พื้นหลัง จากนั้นเลือก Format Background (จัดรูปแบบพื้นหลัง)
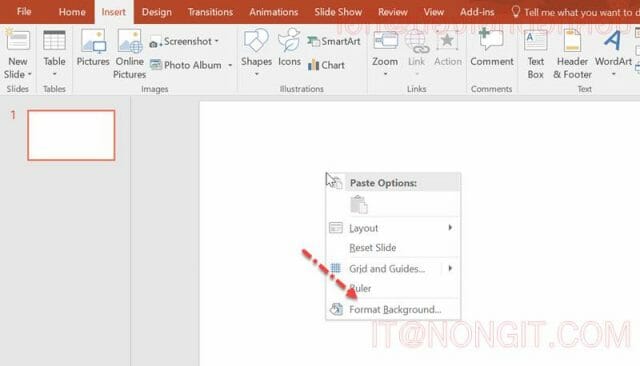
- จากนั้นจะแสดงหน้าต่าง Format Background ทางด้านขวา ให้ทำการคลิกเลือก Picture or Texture Fill (เติมรูปภาพหรือพื้นผิว)
- และที่ภายใต้หัวข้อ Insert picture from (แทรกรูปภาพจาก) ให้คลิกปุ่ม File… (ไฟล์)
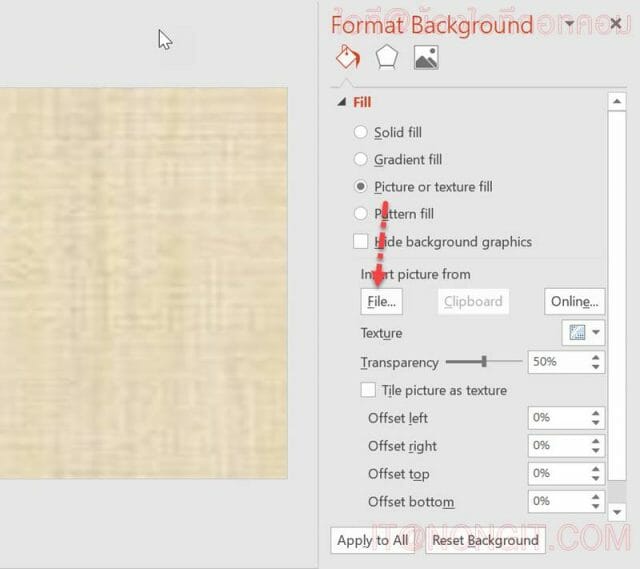
- เลือกรูปภาพที่ต้องการ แล้วคลิกปุ่ม Insert (แทรก)
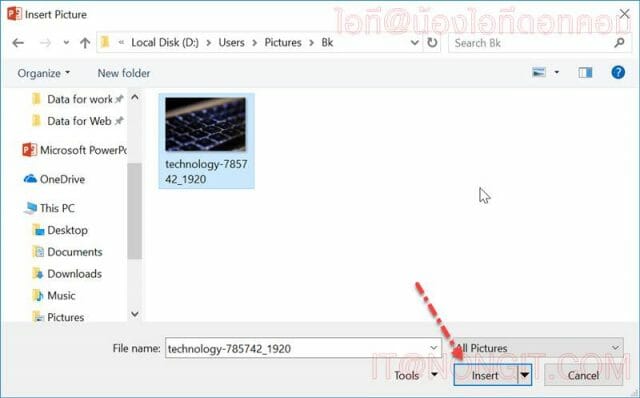
- เมื่อเสร็จแล้วก็ทำการคลิกปุ่ม Apply to all (นำไปใช้กับทั้งหมด)
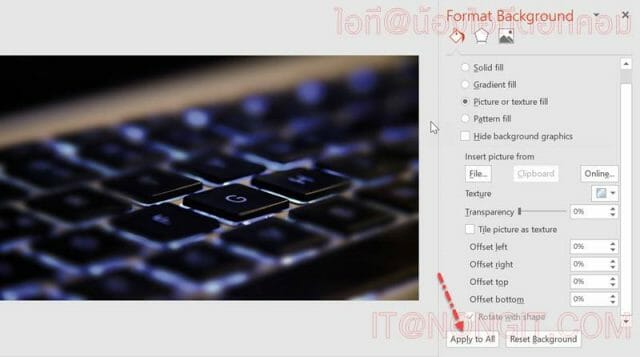
- เรียบร้อยครับ