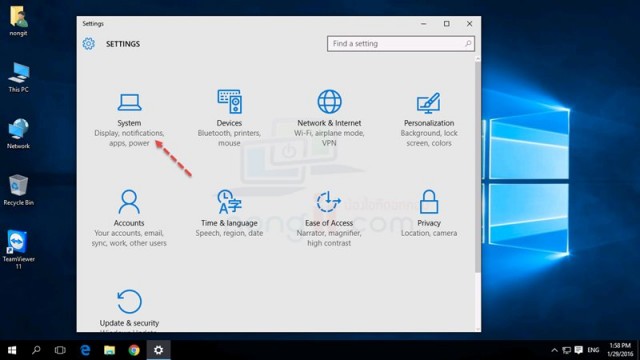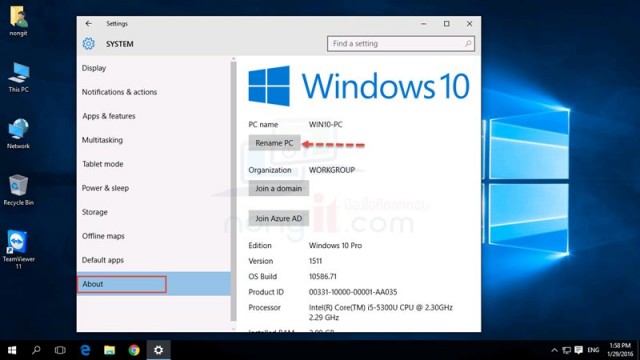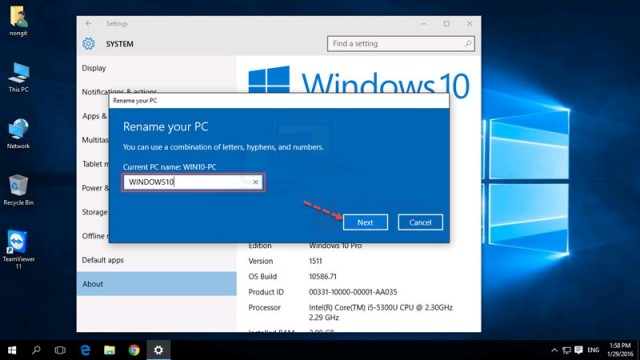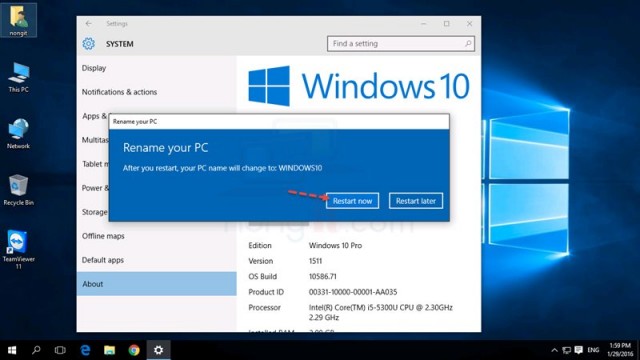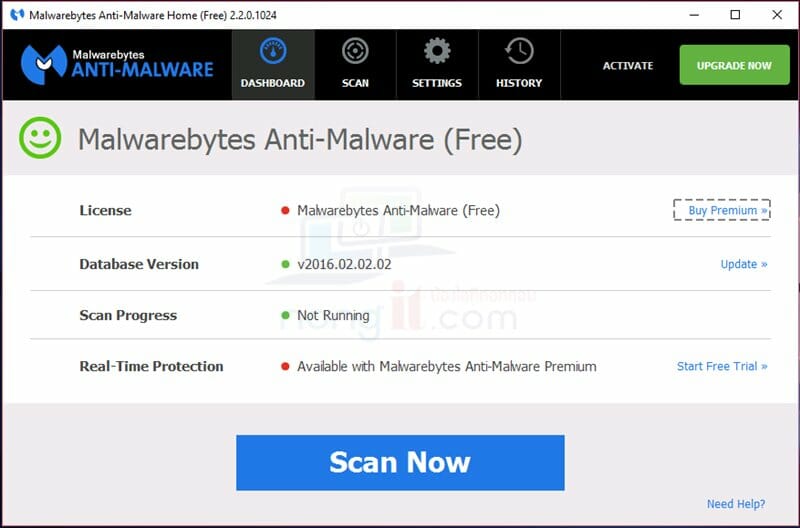หลังจากที่ติดตั้ง Windows 10 เรียบร้อย เราจะสังเกตเห็นว่า “ชื่อคอมพิวเตอร์” (Computer name) ที่ตัว Windows 10 ตั้งมาให้แบบอัตโนมัติโดยขึ้นต้นด้วย “DESKTOP-XXXXX” ซึ่งต่างจาก Windows เวอร์ชั่นก่อนที่จะได้เรากำหนดชื่อเครื่องคอมพิวเตอร์ได้เองในขั้นตอนเริ่มต้นเข้าใช้งาน Windows ครั้งแรก ดังนั้นเราจึงต้องเปลี่ยนชื่อเครื่องใน Windows 10 ใหม่เพื่อให้เป็นชื่อที่ผู้ใช้งานกำหนดเอง
เปลี่ยนชื่อเครื่องคอมพิวเตอร์ใน Windows 10
โดยการเปลี่ยนชื่อเครื่องที่เคยใช้งานกันทั่วไปมักจะทำโดย คลิกขวาที่ Computer (This PC) > เลือก Properties > คลิก Change setting แต่ใน Windows 10 จะมีเครื่องมือใหม่ที่เพิ่มมาคือ “Windows Settings” ที่จะรวมการตั้งค่าไว้ หรือจะเรียกว่า Control Panel แบบใหม่ก็ได้ ซึ่งทำให้เข้าถึงการตั้งค่าที่ง่ายขึ้น แต่ถามว่าการเปลี่ยนชื่อในแบบเก่ายังทำได้ไหม ตอบว่า ณ ปัจจุบันยังทำได้อยู่ครับ
- คลิกที่ Start menu > แล้วเลือกที่ Settings
- จากนั้นที่หน้า Windows Settings ให้เลือกที่หัวข้อ System
- จากนั้นเลือกที่หัวข้อ About และคลิกที่ Rename this PC
- ระบุชื่อเครื่องคอมพิวเตอร์ตามที่ต้องการ จากนั้นคลิกที่ปุ่ม OK
- คลิกที่ Restart now (หรือหากมีโปรแกรมอื่นๆที่ต้องการปิดก่อน ก็เลือกที่ Restart later)
เสร็จเรียบร้อยครับ หลังจากที่ทำการ Restart แล้วเปิดดูชื่อเครื่องคอมอีกครั้งก็จะเห็นว่าได้ “เปลี่ยนชื่อเครื่องคอม” เป็นตามที่เราได้กำหนดไว้แล้วครับ สำหรับชื่อเครื่องนั้นก็สามารถนำไปใช้กับการแชร์ไฟล์หรืออย่างอื่นสะดวกขึ้น