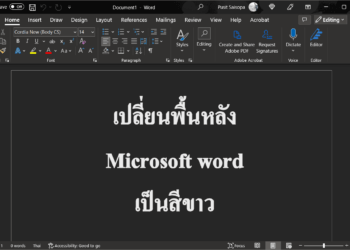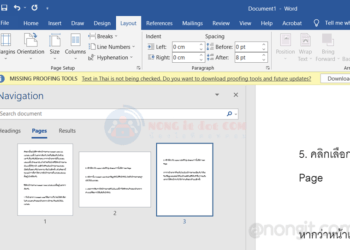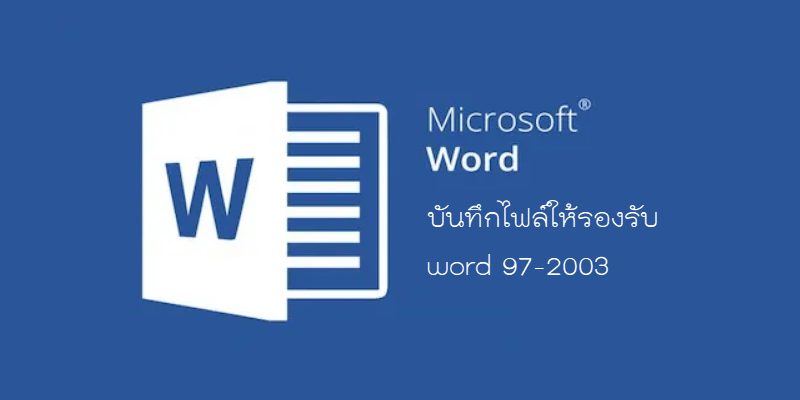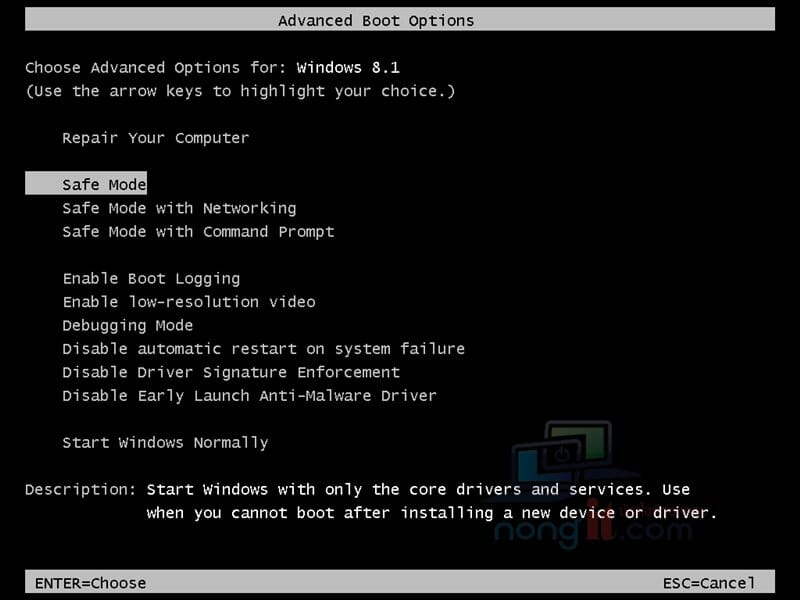สำหรับสร้างเอการหรือทำเอกสารใน Microsoft Word เพื่อให้มีความสวยงาม ด้วยการเพิ่มเส้นขอบ หรือเพิ่มกรอบหน้ากระดาษ เช่น ปกรายงาน , หน้าเอกสารบางหน้า เป็นต้น การใส่กรอบก็จะเพิ่มให้เอกสารน่าอ่านมากขึ้น หรือเพิ่มลูกเล่นให้หน้าเอกสารสวยงาม ดังนั้นจึงหยิบเอาการตั้งค่าเส้นขอบนี้มาแนะนำสำหรับคนที่กำลังหาวิธีนี้อยู่ ซึ่งทำได้ทั้ง Microsoft Word 2010, 2013, 2016, 2021
วิธีเพิ่มเส้นขอบ ใส่กรอบกระดาษ Microsoft Word
- เปิดไฟล์งาน Microsoft word ที่ต้องการ จากนั้นคลิกที่แท็ป ออกแบบ (Design) จากนั้นเลือก เส้นขอบของหน้า (Page Borders) [สำหรับ word 2010 ให้เลือก เค้าโครงหน้ากระดาษ (Page Layout) จากนั้นคลิกที่ เส้นขอบของหน้า (Page Borders)]
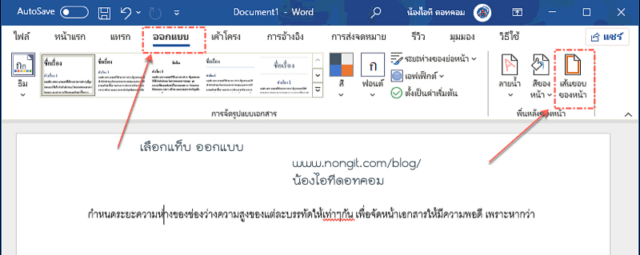
- จากนั้นจะเปิดหน้า Borders and Shading (เส้นขอบและแรเงา) ให้คลิกที่แท็ป Page Border (เส้นขอบหน้ากระดาษ) จากนั้นตั้งค่ากรอบตามที่ต้องการ เสร็จแล้วคลิกที่ OK (ตกลง)
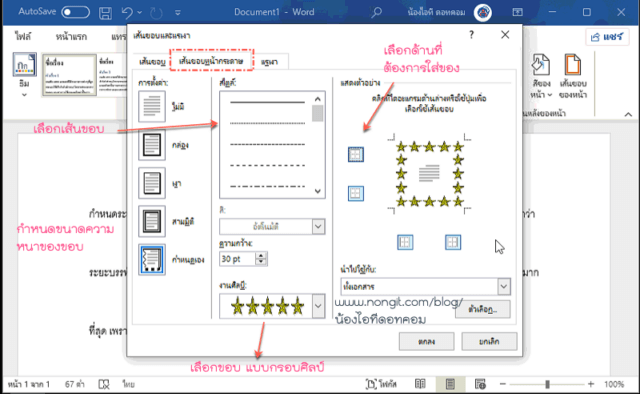
- เพียงเท่านี้เราก็ได้กรอบใส่เอกสารสวยๆแล้วครับ
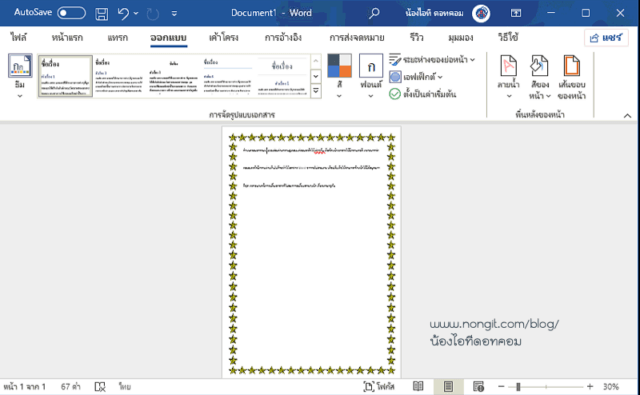
โดยหากต้องการกำหนดให้มีขอบเพียงหน้าเดียวก็สามารถเลือกกำหนดที่ข้อ 2 ที่หัวข้อ นำไปใช้กับ ส่วนนี้
ข้อมูลเพิ่มเติม: https://support.microsoft.com