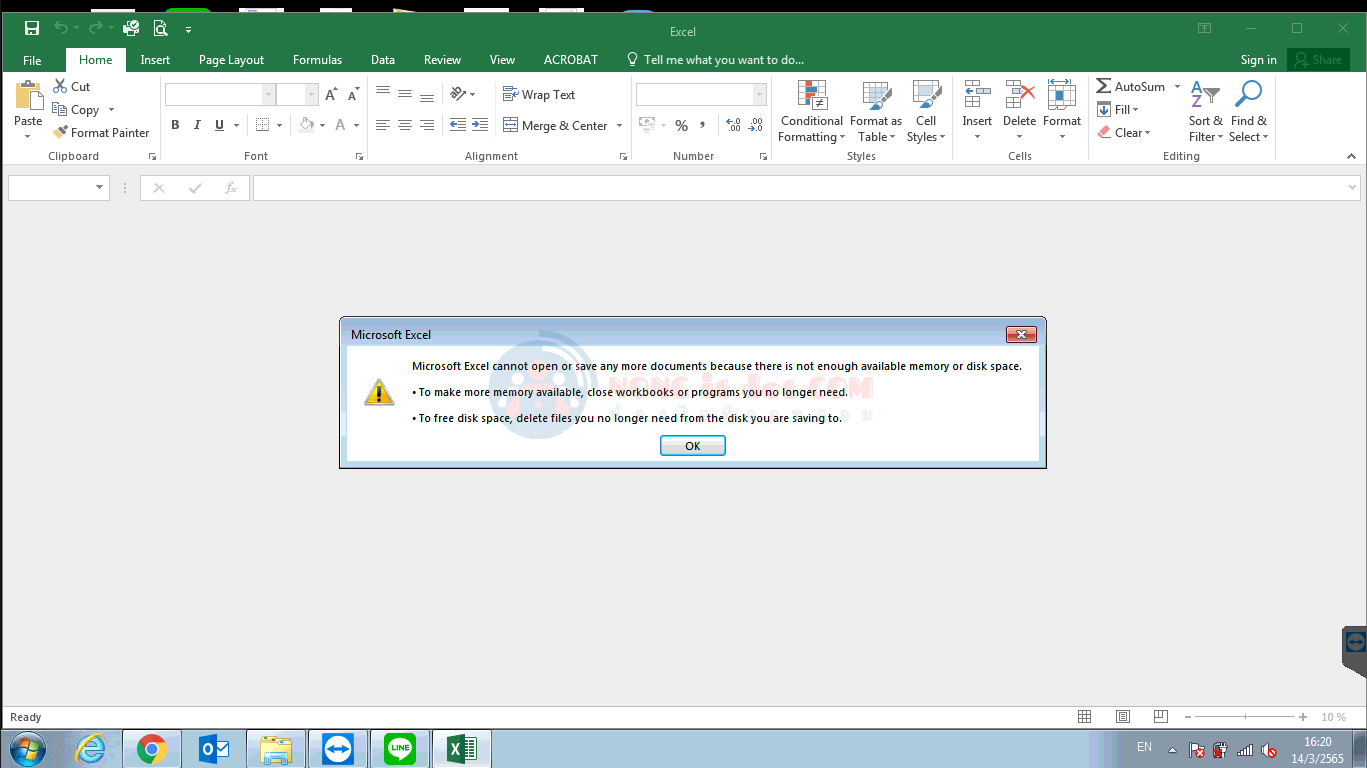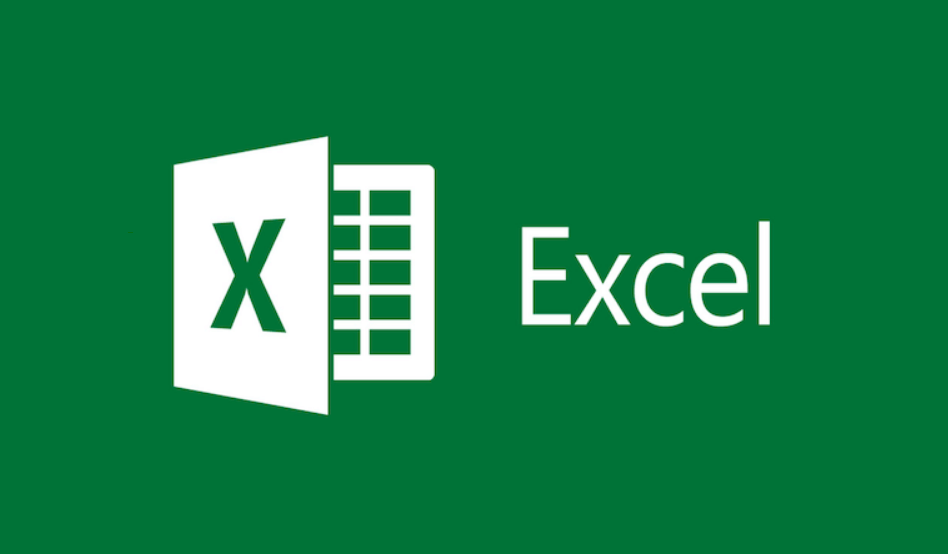วันนี้จะมาแนะนำวิธีการตั้งค่าหน้ากระดาษ Excel ให้ปริ้นออกพอดีใน 1 แผ่นกระดาษ A4 หรือขนาดอื่นๆ โดยข้อมูลเราจะอยู่แค่ในหนึ่งหน้ากระดาษเท่านั้น หลายคนคงเคยเจอว่าเวลาที่เราจะสั่งปริ้น ข้อมูลในเอกสาร excel ของเรามันล้นหน้าไปข้างล่างหรือไปหน้าอื่น บทความนี้จะแนะนำวิธีง่ายๆโดยที่ไม่ต้องมาปรับความกว้างของแต่ละแถวด้วยตัวเอง เดี๋ยวมาดูวิธีการกันเลย
ตั้งค่าหน้ากระดาษ Excel ก่อนสั่ง Print ให้พอดีใน 1 แผ่น
1. เปิดไฟล์เอกสาร Excel ที่ต้องการสั่งปริ้น
2. ใช้เม้าส์คลิกเลือกแท็บ File หรือจะกดปุ่ม Control + P ที่คีย์บอร์ด
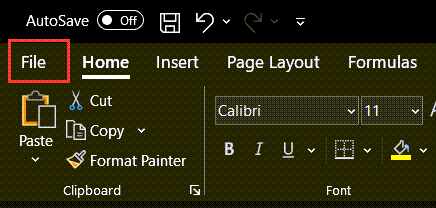
3. หากใช้เม้าส์คลิกแท็บ File ให้เลือก Print แต่หากใช้วิธีกด Control + P ที่คีย์บอร์ด จะเข้าหน้า Print Preview อยู่แล้ว
4. ที่หน้า Print Preview ให้ใช้เม้าส์คลิกเลือก Page Setup
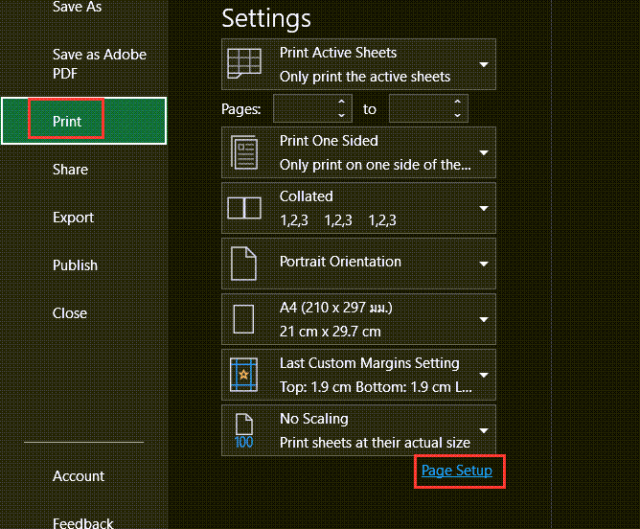
5. เลือก Fit to 1 Page และคลิกปุ่ม OK
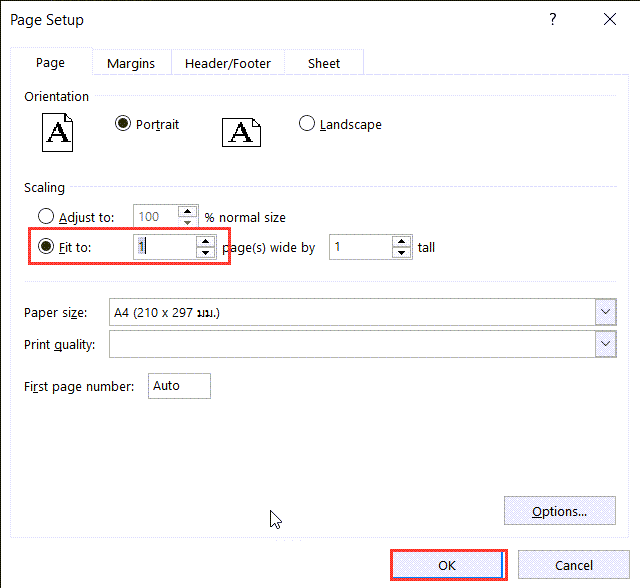
หรือที่หน้า Print Preview สามารถเปลี่ยนค่า No Scaling เป็น Fit Sheet on One Page ก็ใช้ได้เหมือนกัน
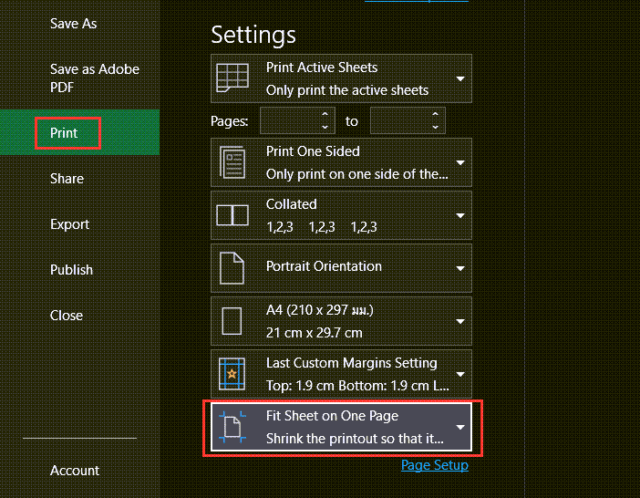
หลังจากกำหนดค่าเสร็จแล้ว สังเกตข้อมูลก่อนสั่งพิมพ์จะรวมอยู่ที่หน้าเดียวทั้งหมดแล้ว ซึ่งสามารถกำหนดระยะขอบกระดาษเพิ่มเติมได้อีก เพื่อให้ข้อมูลมีขนาดใหญ่ขึ้น