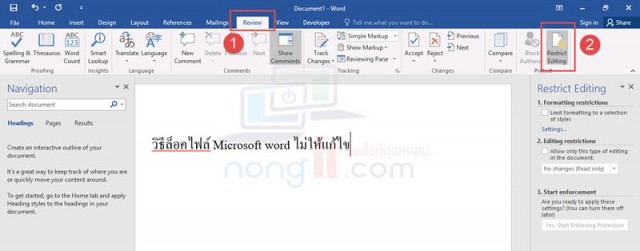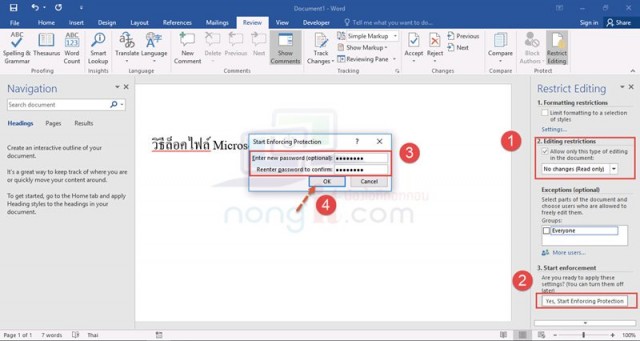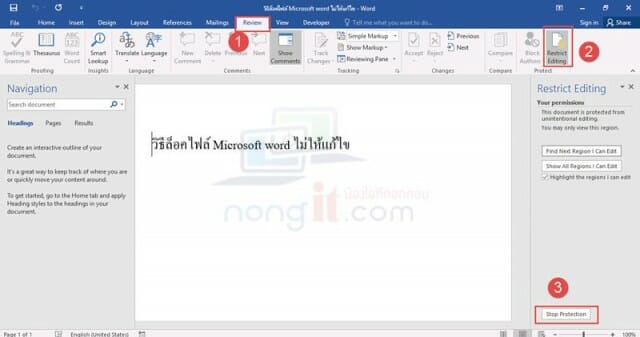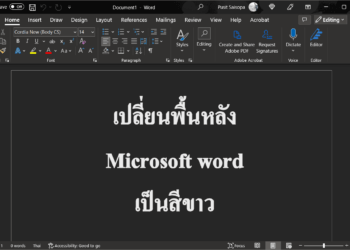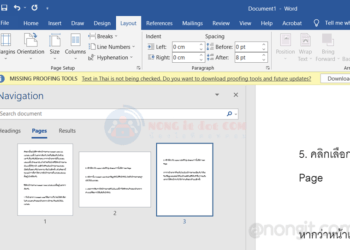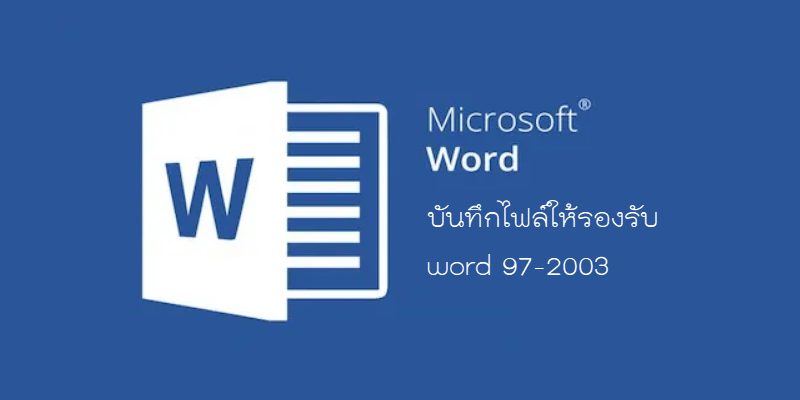การทำเอกสารด้วย Microsoft Word ไม่ว่าจะเป็น Word 2010, Word 2013, Word 2016 เพื่อใช้เป็นเอกสารส่วนกลางเพื่อให้บุคคลที่เกี่ยวอ่านหรือแจ้งให้ทราบ ดังนั้นเอกสารนั้นควรจะมีการตั้งค่าเพื่อไม่ให้นำไปแก้ไขต่อ ซึ่งควรที่จำกำหนดให้อ่านได้อย่างเดียวเท่านั้น เดียวเรามาดูขั้นตอนการตั้งค่ากันครับ
ล็อคไฟล์ Microsoft Word ป้องกันการแก้ไขให้อ่านได้อย่างเดียว
- เปิดเอกสาร Microsoft word ที่ต้องการกำหนดป้องกันไม่ให้มีการแก้ไขได้ หรือจะสร้างเอกสารใหม่
- จากนั้นที่หน้า word ให้คลิกเลือกแถบ Review
- ที่แถบ Review ให้คลิก Restrict Editing ที่อยู่ภายใต้ Protect
- ภายใต้หัวข้อ Editing restrictions ให้ทำการคลิกเลือกที่ช่อง Allow only this type of editing in the document เลือก No changes (Read only)
- ที่หัวข้อ Start enforcement ให้คลิกปุ่ม Yes, Start Enforcing Protection
- ระบุ Password ที่ช่อง Enter new password (optional) และ confirm the password เพื่อป้องกันการแก้ไข และใช้ในการปลดล็อคในการแก้ไขภายหลัง เสร็จแล้วคลิก OK (ปล. หากไม่ต้องการกำหนดรหัส ให้ว่างไว้ แล้วคลิกปุ่ม OK)
- บันทึกไฟล์ (Save) เสร็จแล้วทดสอบโดยปิดไฟล์ แล้วเปิดอีกครั้ง จะเห็นว่าเมนูต่างๆ ไม่สามารถเลือกได้
- และหากต้องการแก้ไข ให้คลิกแถบ Review ตามด้วยคลิก Restrict Editing จากนั้นคลิกปุ่ม Stop Protection
- เสร็จสิ้นการตั้งค่าเพื่อป้องกันการแก้ไขไฟล์เอกสาร Word แล้วครับ