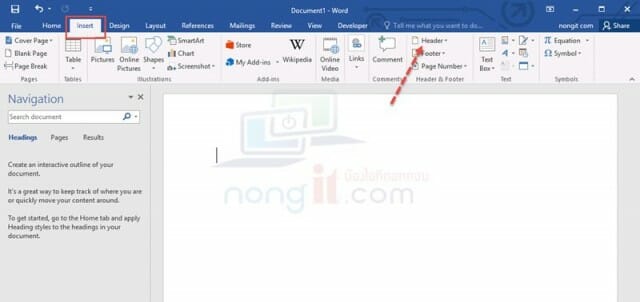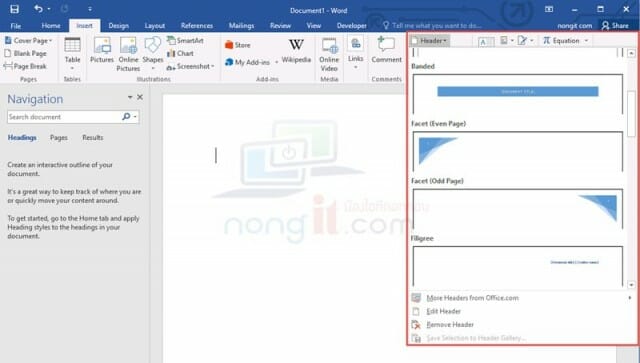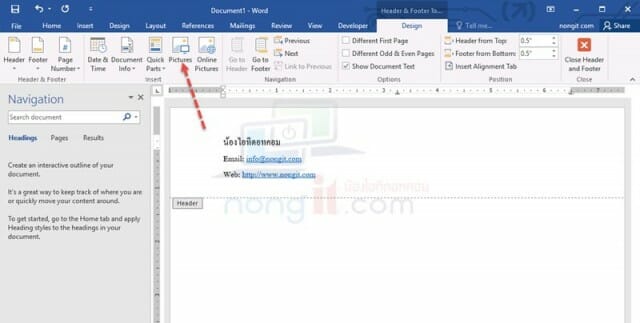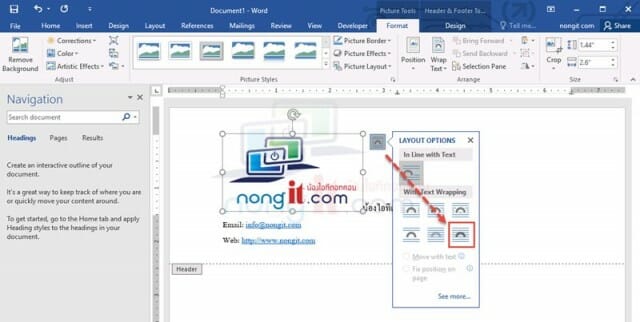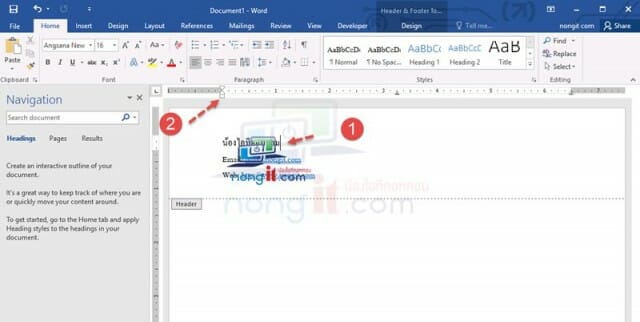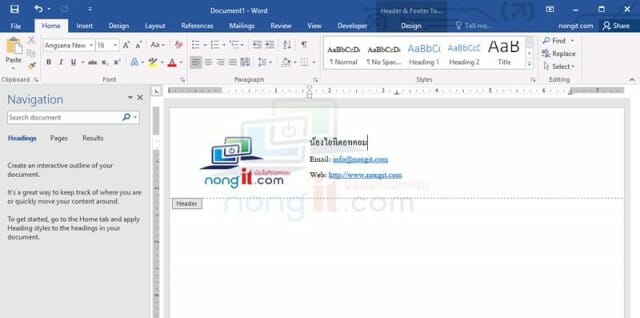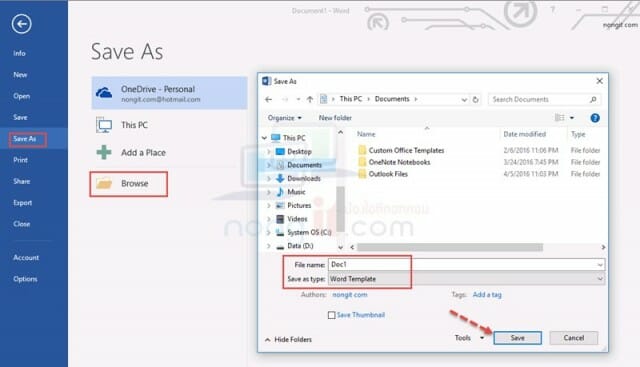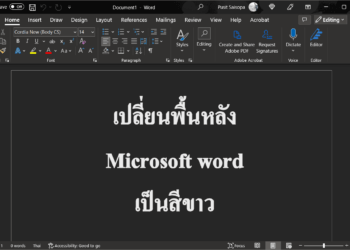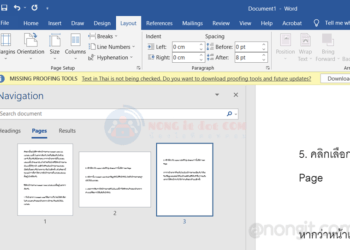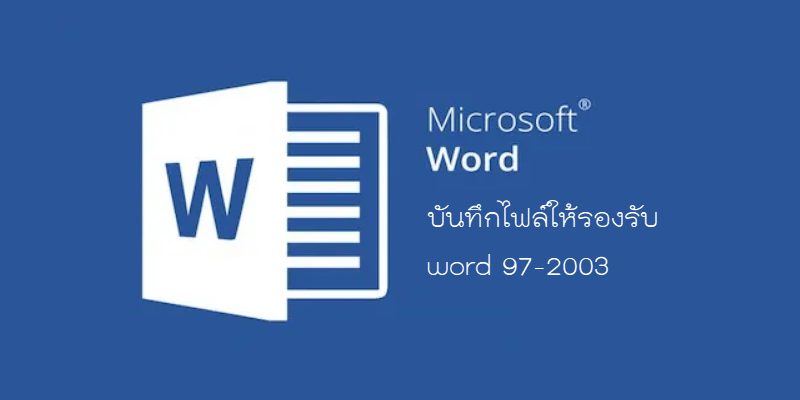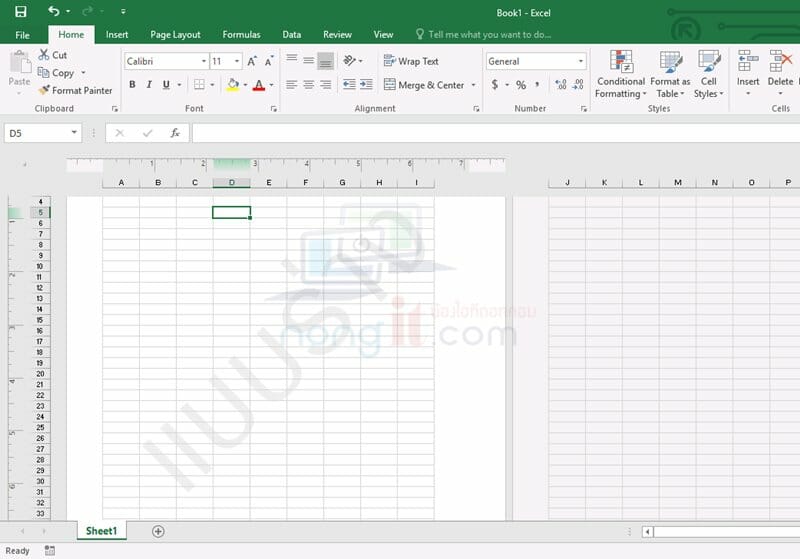การทำเอกสารที่เป็นรูปแบบของบริษัทหรือเอกสารรายงาน ก็จำเป็นที่ต้องทำส่วนหัวกระดาษเพื่อความสวยงาม หรือหถ้าเป็นในรูปแบบของบริษัทก็ยิ่งจำเป็นอย่างยิ่งในการทำหัวกระดาษ สำหรับวันนี้มีขั้นตอนการทำหัวกระดาษมาให้ลองทำตามกันดูครับ
วิธีการสร้างหรือทำหัวกระดาษ Word 2013/2016
ขั้นตอนก็ไม่ยากอย่างที่คิดกันนะครับ โดยทำได้ใน Word 2010 / 2013 / 2016 จะขั้นตอนที่คล้ายๆกัน สามารถนำไปปรับใช้งานร่วมกันได้ เดียวเรามาเริ่มกันเลย
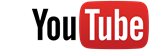
- เปิด Microsoft Word ของเราขึ้นมาครับ จากนั้นคลิกที่แถบ Insert (แทรก) แล้วคลิกที่ Header (หัวกระดาษ)
- คลิกเลือกรูปแบบหัวกระดาษที่ต้องการ (ตามบทความจะเลือกแบบกำหนดเอง (Edit Header ))
- พิมพ์ข้อมูลที่ต้องการครับ เช่น ชื่อบริษัท ที่อยู่ เบอร์โทร อีเมล์ ฯลฯ และหากต้องแทรกรูป Logo สามารถคลิกแทรกที่ Pictures เลือกรูปที่ต้องการ
- หลังเลือกรูปภาพ ให้ทำการตั้งค่ารูปภาพให้ซ้อนอยู่หลังข้อความ (In Front of Text) และปรับขนาดรูปให้พอดี
- จัดตำแหน่งตัวอักษรให้สวยงาม ซึ่งแนะนำให้อยู่หลังรูปภาพ หรือตามที่ต้องการ
- หลังจากปรับตำแหน่งข้อความเสร็จ
- จากนั้น Save as เพื่อที่จะเรียกใช้งานในครั้งต่อไป โดยคลิกที่ Fire > เลือก Save as > เลือก folder สำหรับ save > เลือก Save as type เป็น Word templates > คลิก Save
- เป็นอันเสร็จเรียบร้อยครับสำหรับการทำหรือสร้างหัวกระดาษใน Microsoft Word