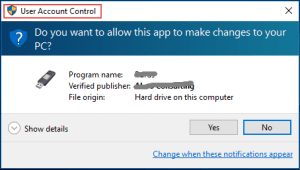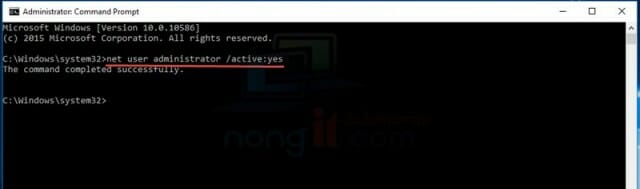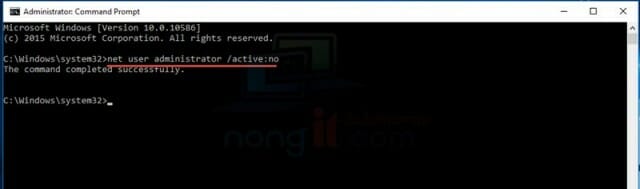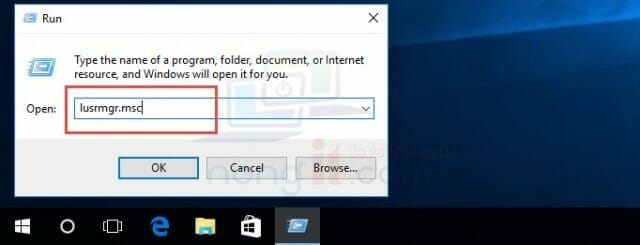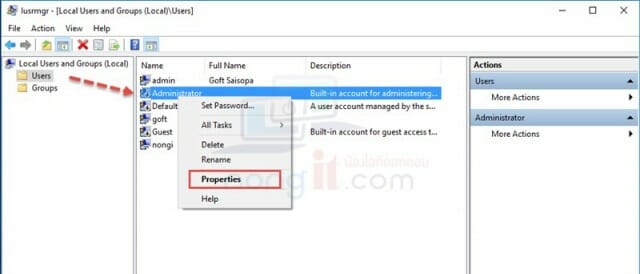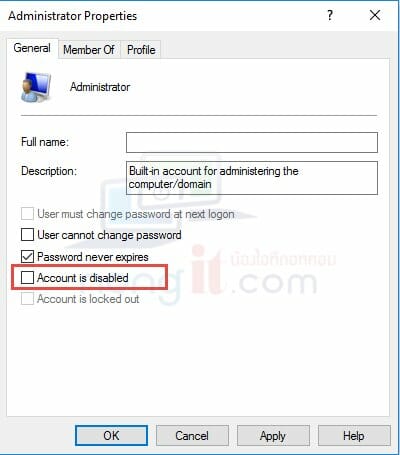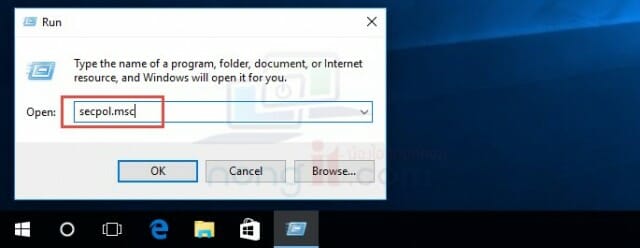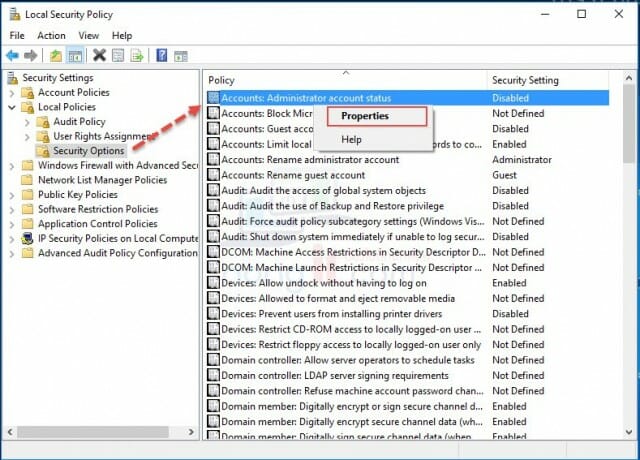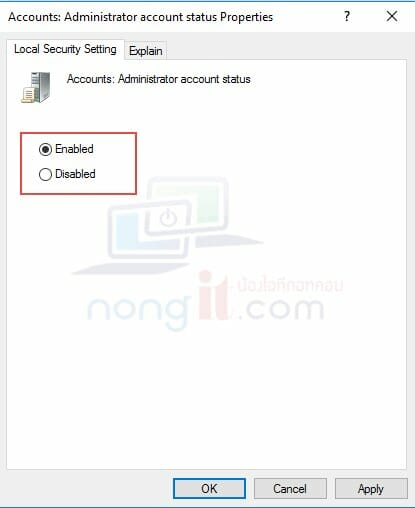Built-in Administrator Account หรือสิทธิ์การใช้งานสูงสุดสำหรับผู้ใช้งานบนระบบ Windows โดยส่วนใหญ่สิทธิ์ของ account ตัวนี้ จะถูกปิดการใช้งานเอาไว้ จะไม่แสดงให้มีการเรียกใช้งาน แต่หากว่าเครื่องคอมฯ ระบบ windows มีปัญหา แล้วจำเป้นต้องใช้งาน เราก็สามารถที่จะเปิดการทำงานสิทธิ์ Administrator เพื่อใช้แก้ไขปัญหานั้นๆได้ครับ
Enable (เปิด) หรือ Disable (ปิด) การใช้งานสิทธิ์ Built-in Administrator Account
ก่อนอื่นมาทำความรู้จักสิทธิ์การใช้งานของ Account แต่ละประเภทกันครับ
Standard User: จะเป็น User account มาตรฐานที่ถูกจำกัดการใช้งาน ซึ่งจะสามารถใช้งานโปรแกรมที่ถูกติดตั้งไว้โดย admin เท่านั้น ตัวอย่างเช่น มีเครื่องที่บ้าน แล้วมีน้องหรือญาติพี่น้อง มาขอใช้คอมฯเรา และเราไม่ไว้ใจคนที่มาใช้คอมฯ กลัวว่าจะทำอะไรกับเครื่องเราไหม แอบลงโปรแกรม หรือไปตั้งค่าอะไรไว้
ดังนั้นหาก เราต้องการจำกัดสิทธิ์ เราก็แค่ สร้าง user account ใหม่ 1 user แล้วกำหนดสิทธิ์การใช้งานให้เป็น Standard user คนใช้ user ที่สร้างมาใหม่ก็จะไม่สามารถเข้าถึงข้อมูลส่วนตัวหรือแก้ไขเปลี่ยนแปลงอย่างใดอย่างหนึ่งในเครื่องคอมฯ ของเราได้ครับ หรือหากมีการพยามจะแก้ไข จะมีหน้าต่างแจ้งเตือนให้ใส่รหัสผ่าน admin นอกจากจะให้ password หรือใส่ให้เท่านั้นจึงจะสามารถแก้ไขได้
Administrator User: จะเป็น Account สำหรับผู้ดูแลระบบรองลงมาต่อจาก Built-in Administrator โดยจะถูกสร้างขึ้นเป็นค่าเริ่มต้นหลังจากที่เราลง windows เสร็จ ซึ่งบัญชี Administrator user สามารถแก้ไขข้อมูลต่างๆ จะว่าเกือบทุกอย่างก็ได้ครับ ถึงแม้ว่ามีหน้าต่าง User Account Control แจ้งเตือนขึ้นมา
เนื่องจากการเปลี่ยนแปลงแก้ไข ยังคงต้องใช้คำสั่งขั้น Advanced เช่น หากเรียกใช้งาน Command Prompt ใช้คำสั่ง command line บางตัวที่ไปแก้ไขระบบ ระบบอาจปฏิเสธการทำงาน โดยจะให้เปิดแบบ Run as Administrator เพียงเท่านี้สิทธิ์ก็จะเทียบเท่า Built-in Administrator ครับ
แล้ว Built-in “Administrator” ละคืออะไร มันคือ Account ผู้ดูแลระบบขั้นสูงสุด ซึ่งจะซ่อนเอาไว้ หากเป็นสิทธิ์ Standard User จะไม่สามารถเปิดขึ้นมาใช้งานได้ โดยการเปิดใช้งานนั้นต้องเป็นสิทธิ์ Adminidtrstor
โดยการใช้งานต่างๆ หรือเปลี่ยนแปลงแก้ไข จะไม่มีหน้าต่าง User Account Control ขึ้นมาแจ้งเตือน และนั้นก็คือ User account ที่เราจะเปิดขึ้นมาใช้งานตามบทความนี้กันครับ
โดยวิธีการเรียกใช้งาน Built-in Administrator จะแนะนำเป็น 3 วิธีครับ
- แบบที่หนึ่ง เปิดใช้งาน Built-in Administrator ผ่าน Command Prompt
- แบบที่สอง เปิดใช้งาน Built-in Administrator ผ่าน Local Users and Groups
- แบบที่สาม เปิดใช้งาน Built-in Administrator ผ่าน Local Security Policy
วิธีที่ 1
เปิดใช้งาน Built-in Administrator ผ่าน Command Prompt
- เปิดใช้งาน Command Prompt แบบ Run as admin ก่อนครับ (วิธีเปิด คลิกที่นี้)
- เมื่อได้โปรแกรม Command Prompt แบบ Run as admin
- ให้เราพิมพ์คือสั่ง “Net user administrator /active:yes” ตามด้วย Enter เพียงเท่านี้ administrator ก็จะถูกเปิดใช้งานครับ
- ส่วนหากต้องการปิดการทำงาน administrator ให้พิมพ์คำสั่ง “Net user administrator /active:no“
วิธีที่ 2
เปิดใช้งาน Built-in Administrator ผ่าน Local Users and Groups
- เปิด Run โดยกดปุ่ม Windows+R จากนั้นพิมพ์ “lusrmgr.msc” แล้ว Enter
- ที่หน้าต่าง Local Users and Groups ให้เลือกหัวข้อ Users จากนั้นดับเบิ้ลคลิกที่ Administrator หรือคลิกขวาที่ Administrator เลือก Properties
- ที่หน้าต่าง Administrator Properties ให้เอาเครื่องหมายถูกออกจากหัวข้อ Account is disabled แล้วคลิกปุ่ม Apply แล้วตามด้วยปุ่ม OK
- ซึ่งหากต้องการปิดใช้งานก็กลับมาที่หน้าเดิม แล้วทำเครื่องหมายถูกที่ช่อง Account is disabled ครับ
วิธีที่ 3
เปิดใช้งาน Built-in Administrator ผ่าน Local Security Policy
- เปิด Run โดยกดปุ่ม Windows+R จากนั้นพิมพ์ “secpol.msc” แล้ว Enter
- ที่หน้า Local Security Policy ให้เลือกหัวข้อ Local Policies > Security Options จากนั้นให้ ดับเบิ้ลคลิกที่ Accounts: Administrator account status หรือคลิกขวาแล้วเลือก Properties
- ที่หน้า Accounts: Administrator account status Properties ให้เลือก Enabled แล้วคลิกปุ่ม Apply ตามด้วยปุ่ม OK
- และหากต้องการปิดก็ให้เข้ามาที่ Accounts: Administrator account status Properties ให้เลือก Disabled แล้วคลิกปุ่ม Apply ตามด้วยปุ่ม OK