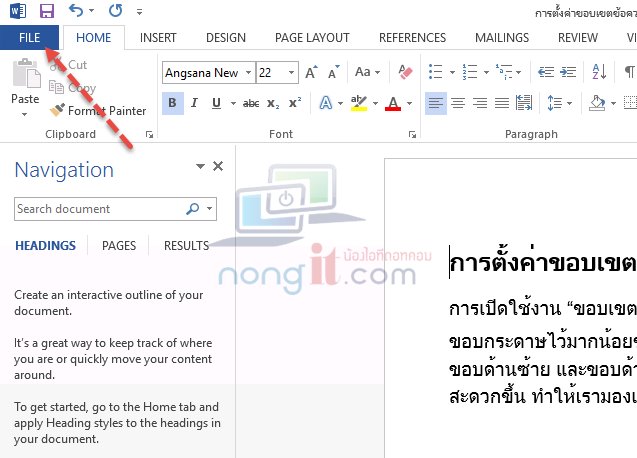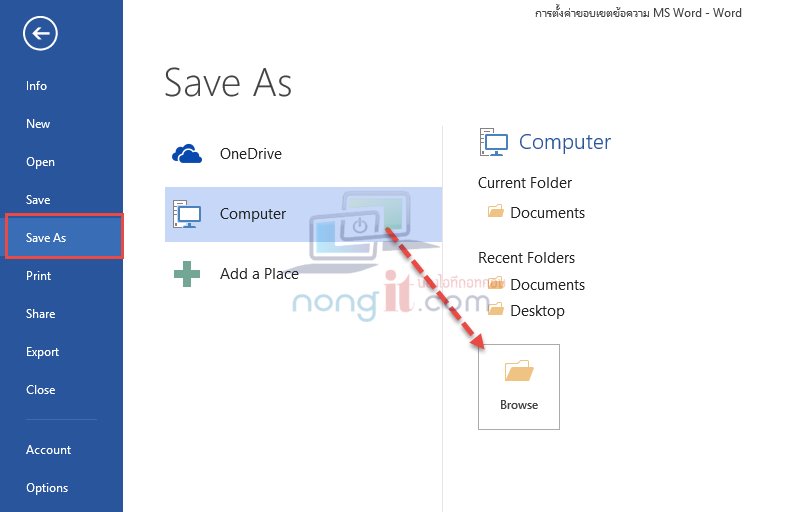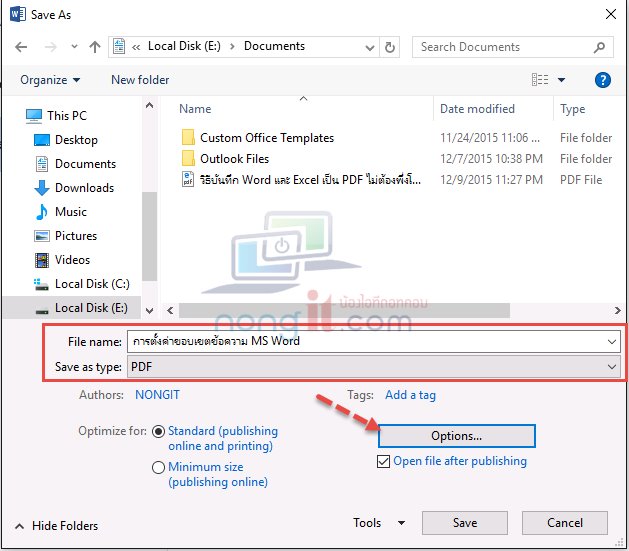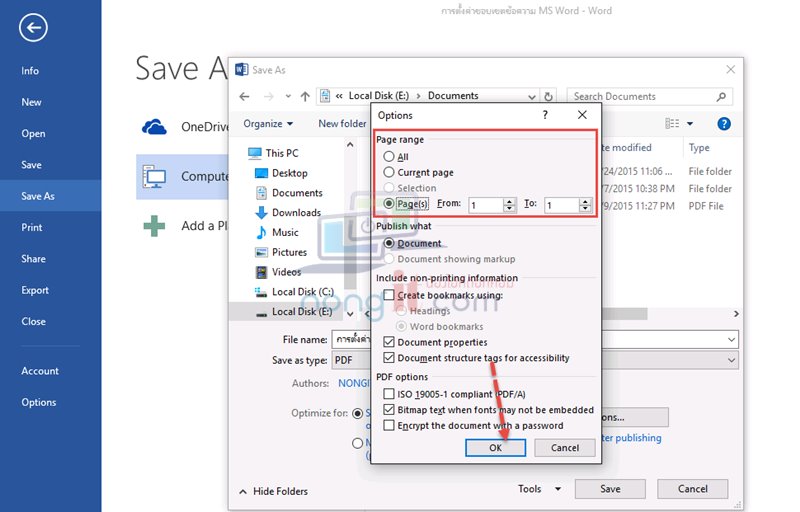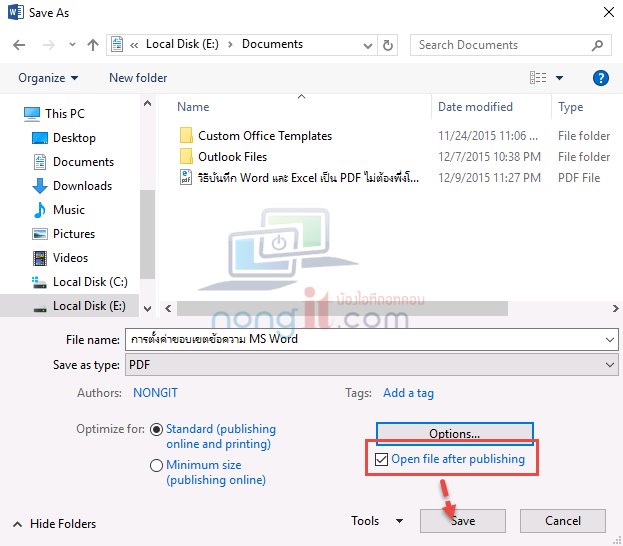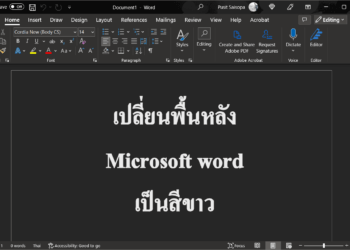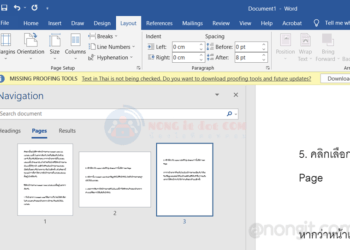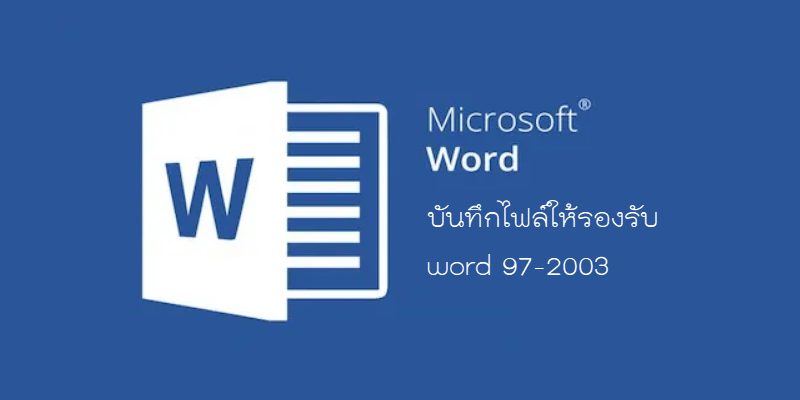บทความนี้จะมาแนะนำการแปลงไฟล์ Word เป็นไฟล์ PDF ซึ่งสำหรับบทความนี้เราจะไม่ใช้งานแกรมเสริมอื่นๆ โดยจะใช้เพียง Microsoft Word ที่มีอยู่ในเครื่องคอมพิวเตอร์ของทุกๆคน โดยเป็นโปรแกรมพื้นฐานที่ทุกเครื่องจะต้องต้องมีนั้นเอง
วิธีแปลงไฟล์ Word เป็น PDF
จากบทความนี้จะเป็นการใช้งาน Microsoft Word 2013 และสามารถทำได้กับ Microsoft Word 2010, 2016 ด้วยเช่นกัน
- เปิดเอกสาร Word ที่ต้องการแปลงไฟล์ให้เป็น PDF จากนั้นคลิกที่ File (แฟ้ม)
- เลือกที่ Save As แล้วคลิกที่ปุ่ม Browse
- กำหนดชื่อไฟล์ที่ File name จากนั้นที่หัวข้อ Save as type: ให้เลือกเป็น PDF และหากต้องการกำหนดหน้าที่ต้องการแปลง ให้คลิกที่ปุ่ม Options…
- กำหนดช่วงของหน้าที่ต้องการแปลงที่ Page range เสร็จแล้วคลิกที่ปุ่ม OK
- หากต้องการกำหนดให้เปิดไฟล์ PDF หลังจากที่แปลงไฟล์ ให้เลือกที่ Open file after publishing เสร็จแล้วคลิกที่ปุ่ม Save
- จากนั้นก็รอจนกว่าโปรแกรมจะแปลงไฟล์ Word เป็น PDF เสร็จ เพียงเท่านี้เราก็จะได้ไฟล์ PDF เป็นที่เรียบร้อย โดยที่สามารถทำได้กันง่ายๆ