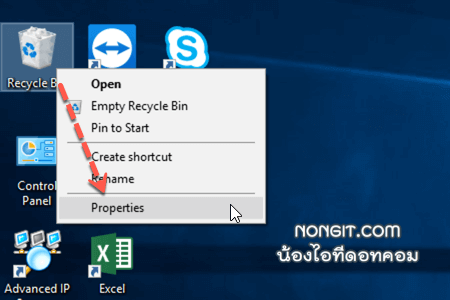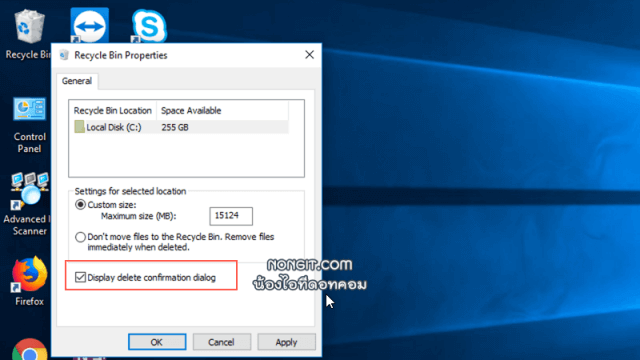ทุกคนที่เคยใช้งาน Windows 7 แล้วมาใช้งาน Windows 8.1, Windows 10 จะสังเกตเห็นตอนจะลบไฟล์ข้อมูลแล้วไม่มีหน้าต่างให้คลิก Yes / No แล้ว ดังนั้นปัญหาที่เพลอกด Delete ก็เกิดขึ้นได้เสมอ เมื่อเผลอไปกดลบก็จะเข้าไปอยู่ใน ถังขยะ (Recycle Bin) แล้วก็เรียกกลับคืนได้ แต่จะดีกว่าไหนถ้ามีหน้าต่างให้คลิกยืนยันก่อนจะลบไฟล์ลงในถังขยะ
ตั้งค่าให้แสดงหน้าต่าง คลิกยืนยัน ก่อนลบไฟล์ Windows 10
ดังนั้นบทความนี้จึงจะมาแนะนำวิธีตั้งค่าให้มีหน้าต่างให้ผู้ใช้งานคลิก Yes หรือ No ก่อนที่จะย้ายไฟล์เข้าไป Recycle Bin เพื่อว่ากรณีที่เผลอกด Delete โดยไม่ตั้งใจก็สามารถเลือก No ได้
ส่วนขั้นตอนการเปิดหน้าต่าง “Delete Confirmation Dialog” ก็ทำได้ง่ายๆครับ ซึ่งเหมือนกันทั้งใน Windows 10 และ Windows 8.1
- ที่หน้า Desktop ให้คลิกขวาที่ไอคอน Recycle Bin แล้วเลือก Properties
- จากนั้นที่หน้าต่าง ให้ทำเครื่องหมายถูกที่ช่อง Delete Confirmation Dialog แล้วก็คลิก Ok
หลังจากนั้นก็จะแสดงหน้าต่างเหมือนกับใน windows 7 แล้วครับ แต่กรณีที่เรากดลบไฟล์ข้อมูลด้วยปุ่ม Shift + Delete ส่วนนี้จะมีหน้าต่างแสดงให้คลิกยืนยันก่อนเสมอครับ