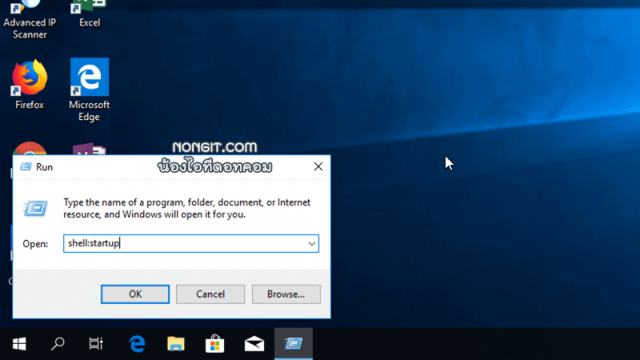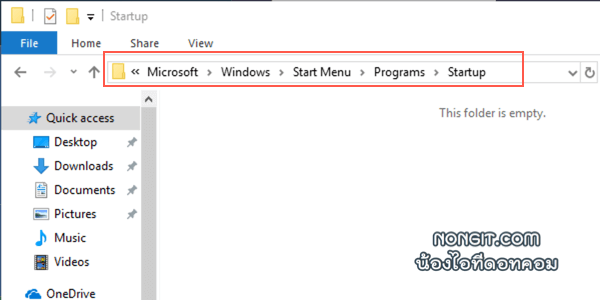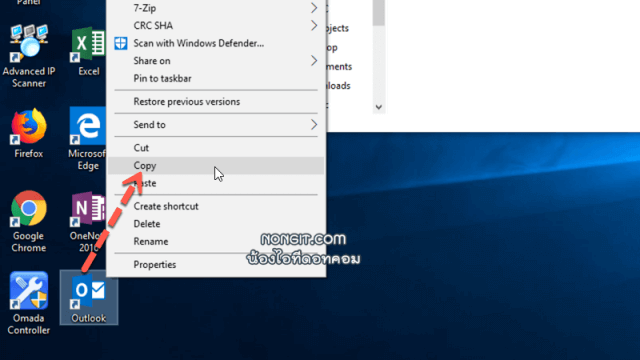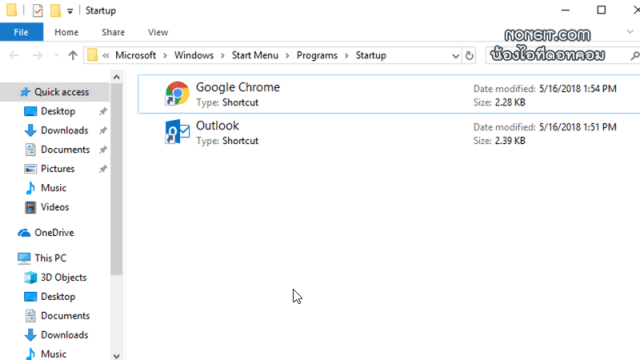ตั้งให้เปิดโปรแกรมหลังเข้า Windows โดยเพิ่มโปรแกรมลงใน Suartup โดยจะเปิดทำงานทันทีเมื่อเข้า Desktop ของ Windows 10 การใช้งานคอมพิวเตอร์ที่ใช้ระบบ Windows 10 โดยหลักๆ เมื่อเปิดเข้าสู่หน้า Desktop ก็จะเปิดใช้งานโปรแกรมที่ได้ติดตั้งไว้ เช่น Microsoft Outlook, โปรแกรมดูเว็บ, โปรแกรมเล่นเพลง และอื่นๆ ที่ต้องเปิดใช้งานประจำ แต่จะดีกว่าไหมถ้าเปิดเข้า Windows 10 แล้วให้เปิดโปรแกรมอันโนมัติ
เพิ่มโปรแกรมลงใน Startup ของ Windows ให้เปิดทันที
โดยขั้นตอนการตั้งค่านี้ ผู้ใช้งานสามารถนำไปตั้งค่าได้ทั้ง Windows 10, Windows 8.1 และ Windows 7 ได้เหมือนๆ กันครับ ซึ่งเป็นการเลือกโปรแกรมที่เรามักจะเปิดใช้งานทุกที่เริ่มเปิด Windows
- ที่หน้า Desktop ของ Windows ให้กดปุ่ม Windows + R” ที่แป้นพิมพ์เพื่อเปิด Run box ขึ้นมาครับ จากนั้นพิมพ์คำสั่ง “shell:startup” ตามรูปตัวอย่าง จากนั้นกดปุ่ม Enter ที่แป้นพิมพ์ หรือ คลิกปุ่ม Ok
- จากนั้นเราจะได้หน้าต่าง Exproler โดยจะเปิดโฟลเดอร์ Startup ขึ้นมาครับ โดยจะสังเกตเห็นว่าว่างเปล่า
- จากนั้นให้ทำการ “Copy Shortcuts โปรแกรม” ที่เราอยากให้เปิดพร้อม windows
- แล้วไปวางในโฟลเดอร์ Startup ครับ
เพียงแค่นี้เมื่อเปิดใช้งานคอมพิวเตอร์ในครั้งต่อไปก็เปิดทำงานโปรแกรมที่เรานำไปวางใน Startup ทันที่เริ่มเข้า Desktop ของ Windows แล้วครับ
โดยแนะนำว่าไม่ควรเพิ่มลงไปมากเกินไป ให้เลือกแค่โปรแกรมที่จำเป็นเท่านั้น อย่างเช่นคนที่ต้องตรวจสอบอีเมลใน Outlook ประจำ เป็นต้น ส่วนตัวอื่นๆ ที่เราเปิดบ้างไม่เปิดบ้างก็ไม่ต้องครับ เพราะถ้าเครื่องไม่แรงก็จะส่งผลให้รอนานเมื่อเปิดเข้า windows ครับ