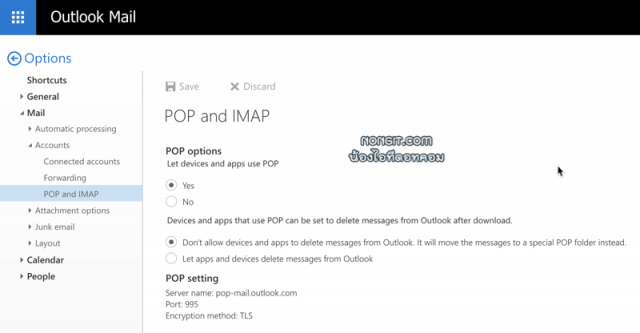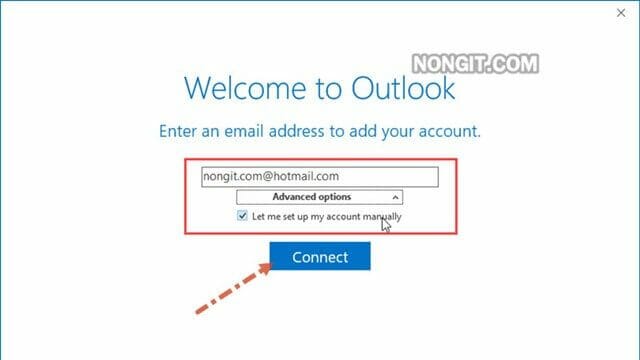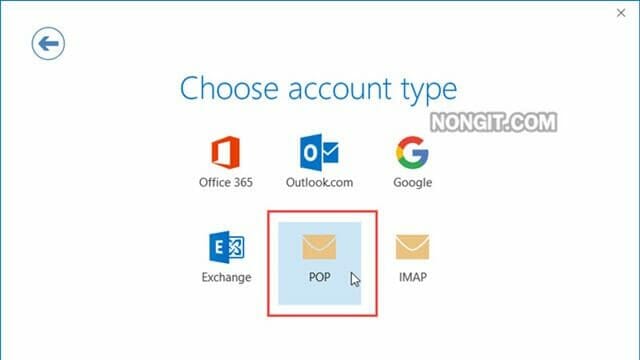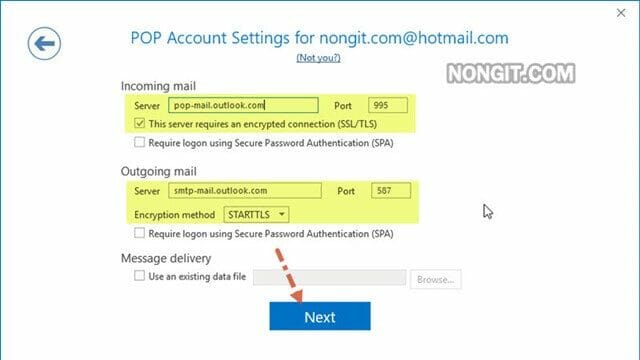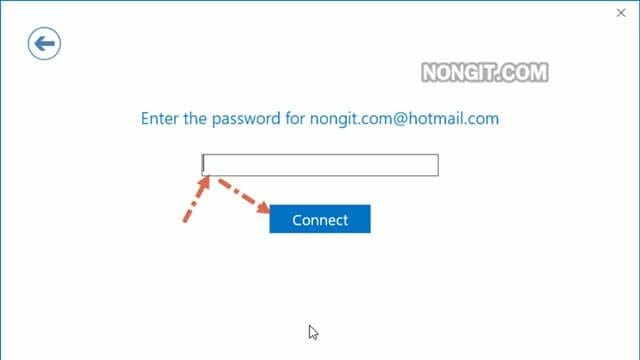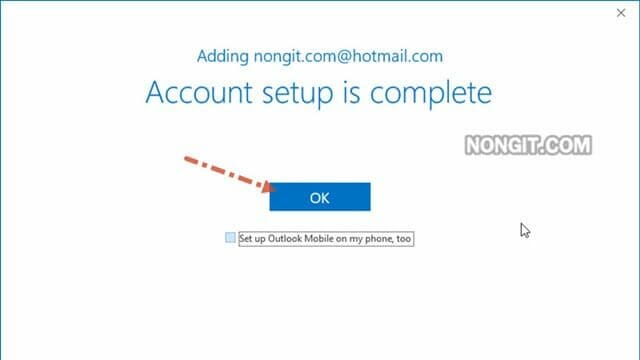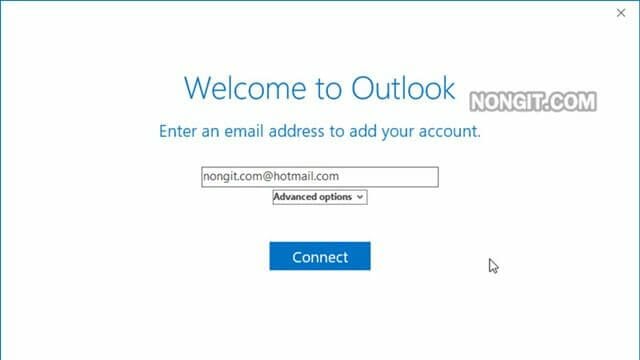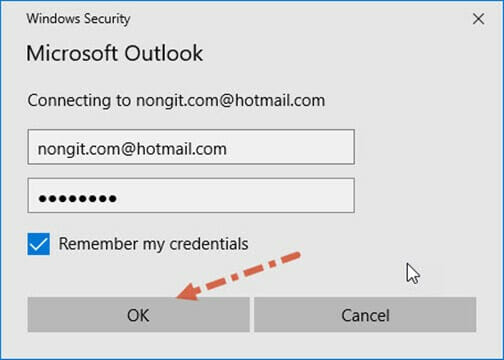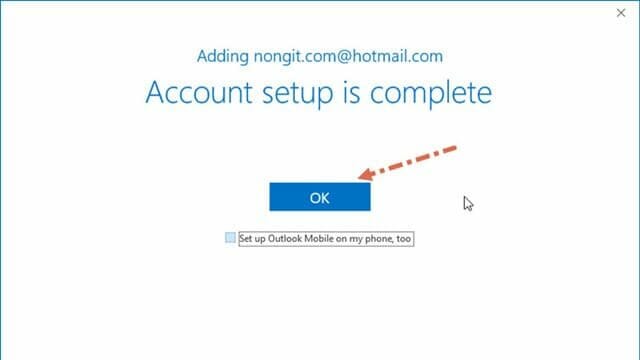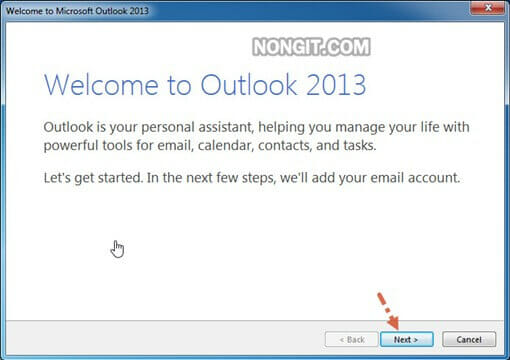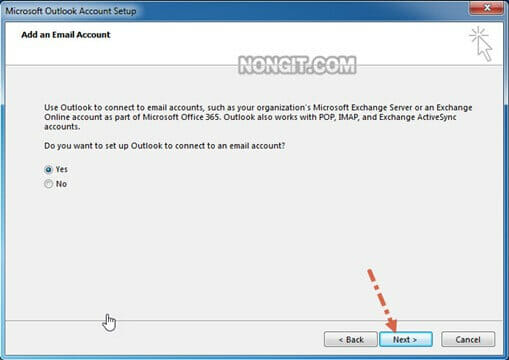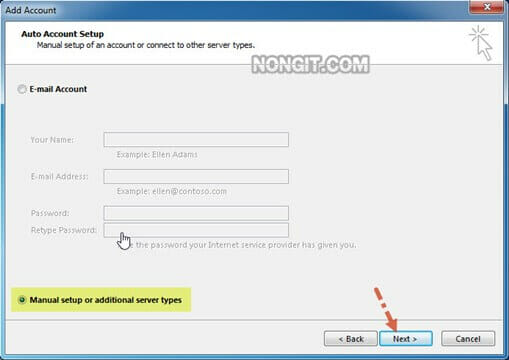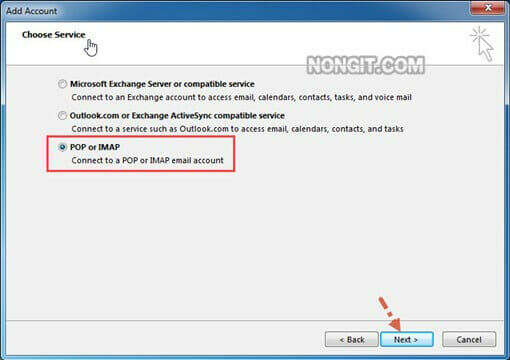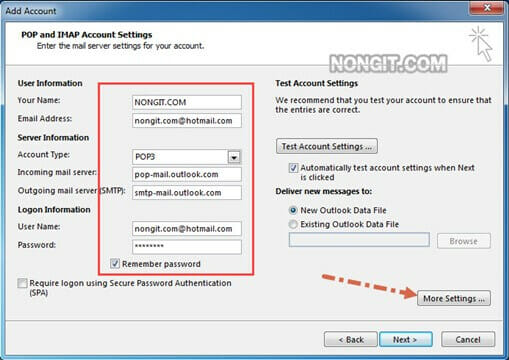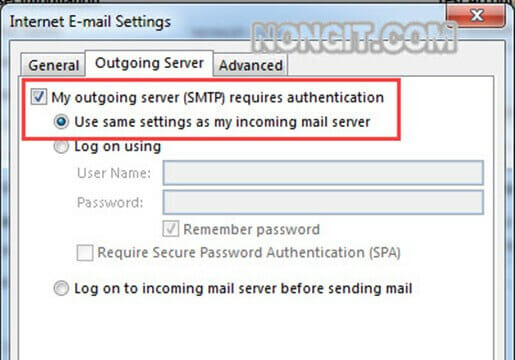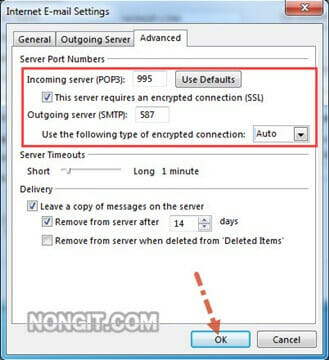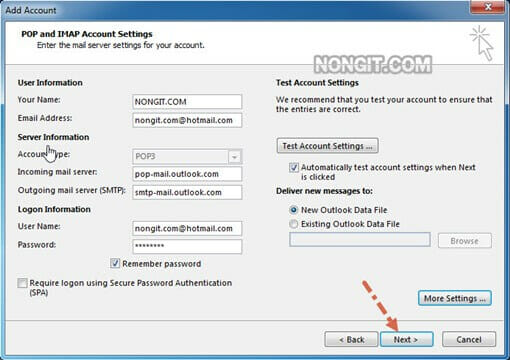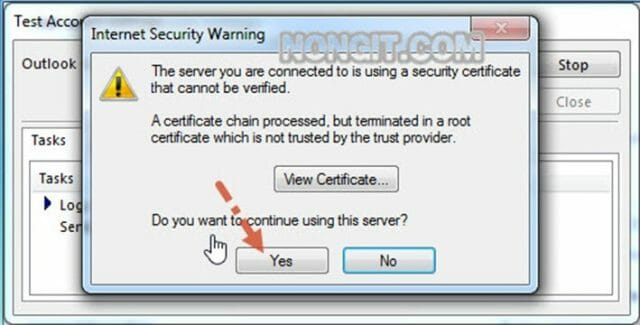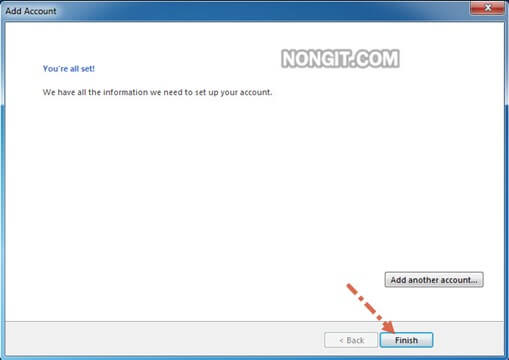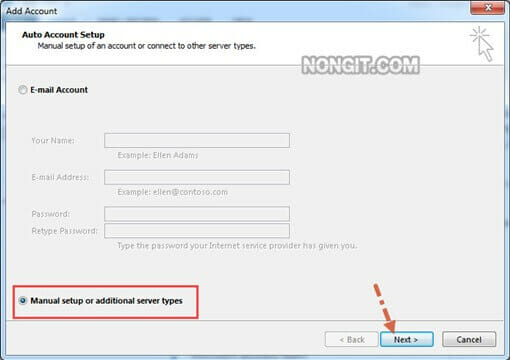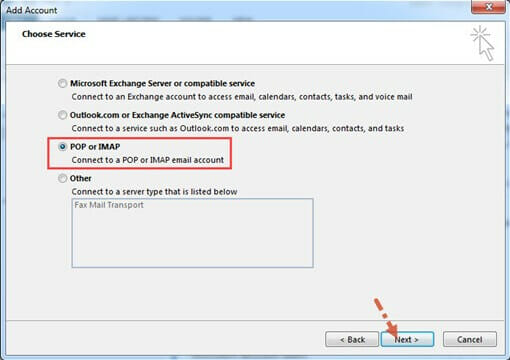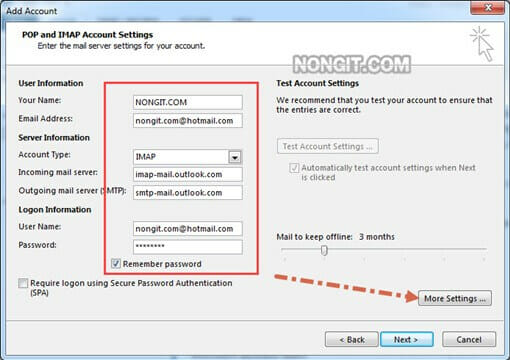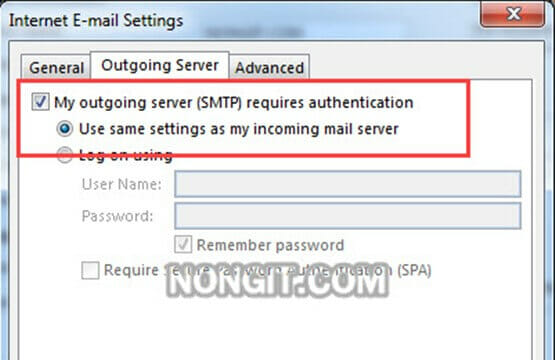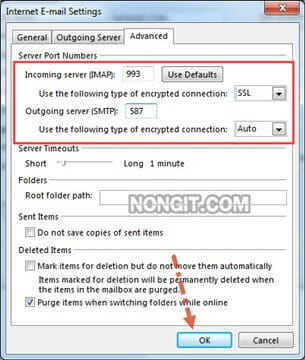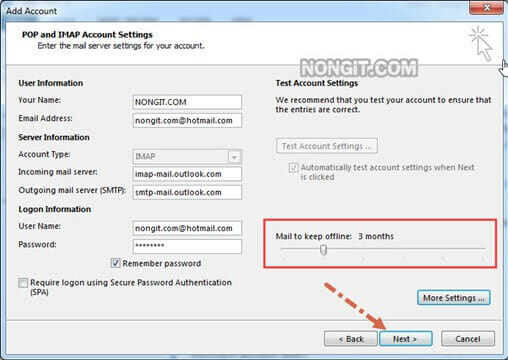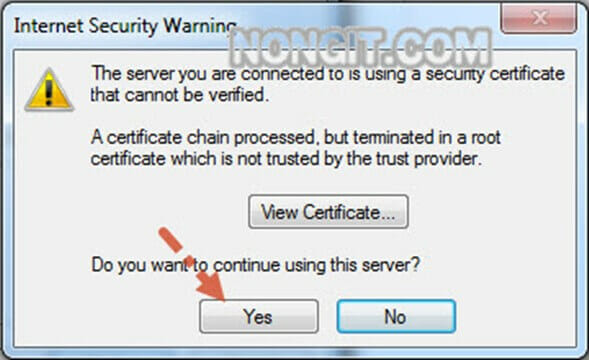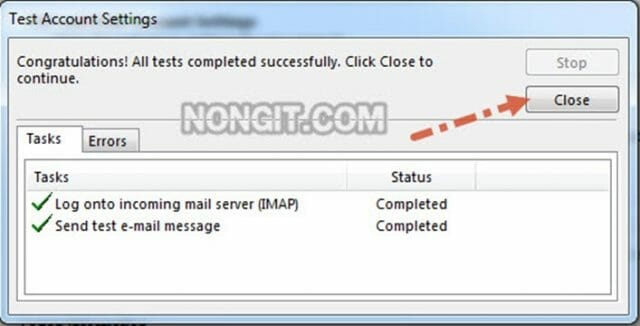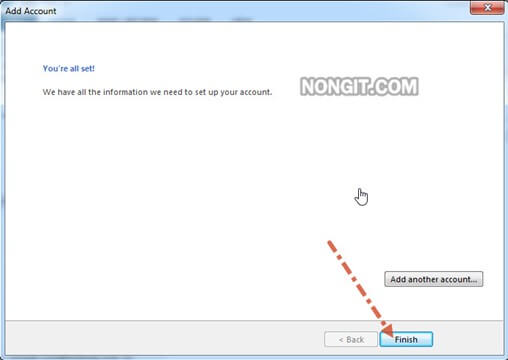บทความนี้จะมาแนะนำสำหรับคนที่กำลังมองหาวิธีตั้ง Outlook 2016 เพื่อเชื่อมต่อกับอีเมล @Hotmail หรือ @outlook, @live โดยเป็นแบบ POP3 และแบบ IMAP ซึ่งถ้าค่าเริ่มต้นตั้งค่านั้นหากไม่ได้กำหนดอะไรก็จะเป็นแบบ IMAP อัตโนมัติ แต่มีบางคนที่ไม่ต้องการแบบ IMAP อาจะเนื่องจากใช้มานานมากแล้ว และพื้นที่ของเมลนั้นใกล้เต็ม การแก้ไขก็คือต้องลบเมลเก่าๆออก โดยเป็นวิธีที่ไม่สะดวกสักเท่าไร ดังนั้นการแก้ไขก็คือกำหนดให้เป็นแบบ POP3
วิธีตั้งค่า Microsoft Outlook เชื่อม @Hotmail.com หรือ @outlook.com
สำหรับการตั้งค่านั้นบทความนี้จะทำตัวอย่างให้ทั้งแบบ IMAP และ POP3 ก็เลือกตั้งค่าได้ตามที่ต้องการ อาจจะมีคนส่งสัยว่าทั้ง 2 แบบนี้มีความแตกต่างกันยังไง แอดมินจะขออธิบายแบบง่ายเอาที่อ่านแล้วเข้าใจพอ
แบบ POP3 คือจะดาวน์โหลดจดหมายที่ได้รับในอีเมลมาเก็บไว้ที่เครื่องคอม และเราสามารถกำหนดให้ระบบทำการลบจดหมายที่อยู่บนเว็บเมลหรือระบบเมลเซิฟเวอร์ได้เลย โดยที่จดหมายยังอยู่ที่เครื่องคอม จะไม่ถูกลบออกจากเครื่อง แบบนี้จึงทำให้เซิฟเวอร์ไม่จำเป็นต้องใช้พื้นที่เยอะ แต่การส่งและอ่านผ่านเครื่องคอมจะไม่แสดงบนเซิฟเวอร์หรือบนเว็บ
แบบ IMAP คือจะเป็นการ Sync ข้อมูลจดหมายที่อยู่บนเว็บเมลหรือเมลเซิฟเวอร์ กับเครื่องคอมนั้นให้เหมือนกันไม่ว่าจะเป็นการอ่าน การส่ง การรับ จะเหมือนกันทุกอย่าง ซึ่งเมื่อมีการลบจดหมายออกจากเครื่องคอม บนระบบเว็บเมลก็จะถูกลบออกไปด้วย หรือลบจดหมายบนเว็บในคอมก็จะลบไปด้วย ดังนั้นก็จะใช้พื้นที่เว็บเมลหรือเมลเซิฟเวอร์เป็นหลัก แต่ข้อดีก็คือสามารถเปิดในหลายๆอุปกรณ์ได้
โดยก่อนอื่นต้องตรวจสอบให้แน่ใจก่อน ว่าได้ทำการเปิดฟังก์ชั่น POP options และ IMAP option ในเว็บเมลหรือยัง โดยเข้าไปตรวจสอบได้ที่ Link นี้ครับ
- คลิกที่นี้ ขั้นตอนตั้งค่า Outlook 2016 แบบ POP
- คลิกที่นี้ ขั้นตอนตั้งค่า Outlook 2016 แบบ IMAP
- คลิกที่นี้ ขั้นตอนตั้งค่า Outlook 2010 / 2013 / 2016 แบบ POP
- คลิกที่นี้ ขั้นตอนตั้งค่า Outlook 2010 / 2013 / 2016 แบบ IMAP
วิธีตั้งค่า Outlook 2016 เชื่อม Hotmail แบบ POP3
- เปิด Outlook 2016 หรือ หากมีการใช้ Outlook อยู่แล้วและต้องการเพิ่ม Email Account อีก ก็คลิกที่ File > Add Account จากนั้นที่ช่องให้ระบุ email address และเลือก (/) Let me set up my account manually แล้วคลิก Connect
- รอสักครู่ก็คลิกเลือก POP
- จากนั้นก็กำหนดข้อมูลของ Server จะถูกป้อนให้อัตโนมัติ แต่หากไม่มีก็กำหนดตามด้านล่างนี้
- Incoming mail: pop-mail.outlook.com
- Port: 995
- (/) This server requires an encrypted connection (SSL/TLS)
- Outgoing mail: smtp-mail.outlook.com
- Port: 587
- Encryption method: STARTTLS
- คลิก Next
- ใส่รหัสผ่านของ Email account แล้วคลิก Connect
- รอสักครู่ก็เสร็จเรียบร้อยครับ คลิก Ok
- โปรแกรมก็จะโหลดข้อมูล inbox มาเก็บที่เครื่อง เพียงเท่านี้ก็รับส่งเมลผ่าน Outlook 2016 ในเครื่องคอมได้แล้ว
วิธีตั้งค่า Outlook 2016 เชื่อม Hotmail แบบ IMAP
แบบนี้จะง่ายๆเลยครับ ไม่ต้องกำหนดอะไรมาก
- เปิด Outlook 2016 หรือ หากมีการใช้ Outlook อยู่แล้วและต้องการเพิ่ม Email Account อีก ก็คลิกที่ File > Add Account จากนั้นที่ช่องให้ระบุ email address แล้วคลิก Connect
- รอสักครู่จะมีหน้าต่างให้ ใส่รหัสผ่านอีเมล ใส่รหัสให้เรียบร้อยแล้วคลิก Ok
- คลิก Ok
- แล้วรอสักครู่ก็คลิกปุ่ม Ok เป็นอันเสร็จ
ตั้งค่า Outlook 2013 และ 2016 เชื่อม Hotmail แบบ POP3
สำหรับขั้นตอนนี้จะเป็นการตั้งค่าใน Microsoft Outlook 2010 / 2013 และ 2016 ที่ยังไม่ได้อัพเดทล่าสุด
- เปิด Outlook 2013 แล้วคลิก Next หรือคนที่ใช้ Outlook อยู่แล้วโดยคนอื่นเพิ่มให้หรือไม่ทราบขั้ตอนเพิ่มอีก Email account กรณีที่เปิด Outlook ให้คลิก File > เลือก Add account แล้วให้ดูข้อ 3
- คลิก Next
- เลือก Manual setup or additional server types คลิก Next
- เลือก POP or IMAP > คลิก Next
- กำหนดข้อมูลของ Email account
- Your Name: กำหนดชื่อที่ต้องการให้แสดง
- Email Address: ใส่อีเมลของ hotmail
- Account Type: POP3
- Incoming mail server: pop-mail.outlook.com
- Outgoing mail server (SMTP): smtp-mail.outlook.com
- User Name ใส่อีเมลของ hotmail
- Password ใส่รหัสผ่านอีเมล
- เลือก (/) Remember password
- คลิก More Settings
- ที่หน้า Internet Email Settings คลิกแถบ Outgoing Server แล้วเลือก (/) My outgoing server (SMTP) requires authentication
- คลิกแถบ Advanced แล้วกำหนดค่า Server port
- Incoming server (POP3) กำหนด Port: 995
- เลือก (/) This server requires an encrypted connection (SSL)
- Outgoing server (SMTP) กำหนด Port: 587
- Use the following type of encrypted connection เลือก Auto
- คลิก Ok
- คลิก Next
- คลิก Yes
- ระบบจะทดสอบรับส่งอีเมล หากไม่มีอะไรผิดพลาดก็จะเขียวๆแบบรูปตัวอย่าง ให้คลิก Close
- คลิก Finish
- รอเครื่องโหลดเมลมาจาก Server
ตั้งค่า Outlook 2013 และ 2016 เชื่อม Hotmail แบบ IMAP
- เปิด Outlook 2013 แล้วคลิก Next หรือคนที่ใช้ Outlook อยู่แล้วโดยคนอื่นเพิ่มให้หรือไม่ทราบขั้ตอนเพิ่มอีก Email account กรณีที่เปิด Outlook ให้คลิก File > เลือก Add account แล้วให้ดูข้อ 3
- คลิก Next
- เลือก Manual setup or additional server types คลิก Next
- เลือก POP or IMAP > คลิก Next
- กำหนดข้อมูลของ Email account
- Your Name: กำหนดชื่อที่จะแสดงตอนรับส่งเมล
- Email Address: ใส่อีเมล @hotmail.com หรือ @outlook.com
- Account Type: IMAP
- Incoming mail server: imap-mail.outlook.com
- Outgoing mail server (SMTP): pop-mail.outlook.com
- User Name: ใส่อีเมล
- Password: ใส่รหัสผ่านอีเมล
- เลือก (/) Remember password
- คลิก More Settings
- ที่หน้า Internet Email Settings คลิกแถบ Outgoing Server แล้วเลือก (/) My outgoing server (SMTP) requires authentication
- คลิกแถบ Advanced แล้วกำหนดค่า Server port
- Incoming server (POP3) กำหนด Port: 993
- Use the following type of encrypted connection เลือก SSL
- Outgoing server (SMTP) กำหนด Port: 587
- Use the following type of encrypted connection เลือก Auto
- คลิก Ok
- เลือกระยะเวลาที่จะให้เก็บ Mail ในเครื่องคอมนานเท่าไร แล้วก็คลิก Next
- คลิก Yes
- ระบบจะทดสอบรับส่งอีเมล เสร็จแล้วให้คลิก Close
- คลิก Finish
ก็เป็นตัวอย่างการตั้งค่าที่เอามาให้นำเอาไปทำที่เครื่อง ซึ่งติดปัญหาตรงข้อไหนก็สอบถามที่ Facebook: เกร็ดสาระความรู้ไอที ได้ครับ หรือจะทิ้งคอมเม้นท์ไว้ที่ด้านล่างโพสนี้ก็ได้เช่นกัน