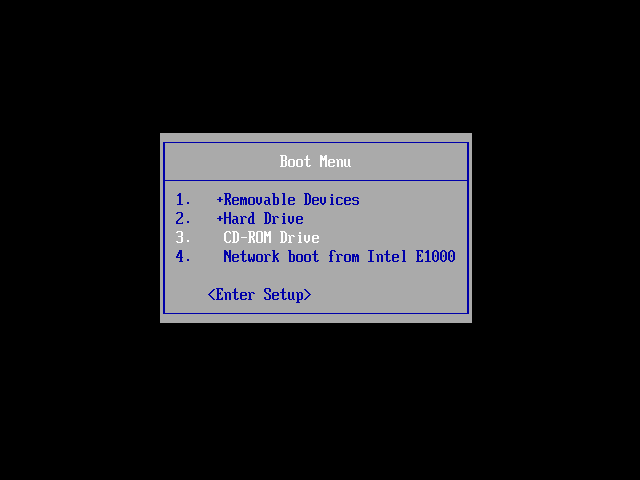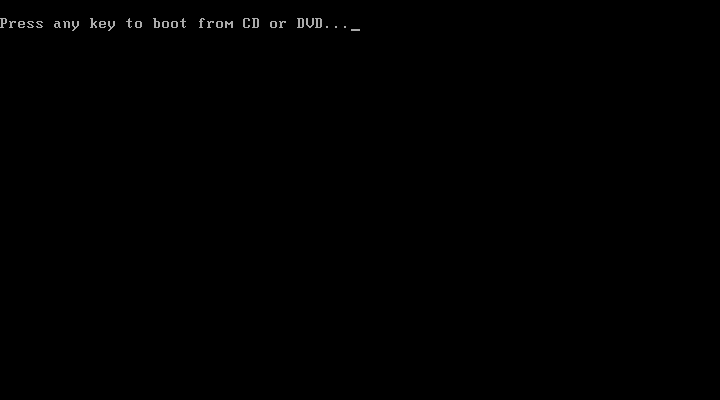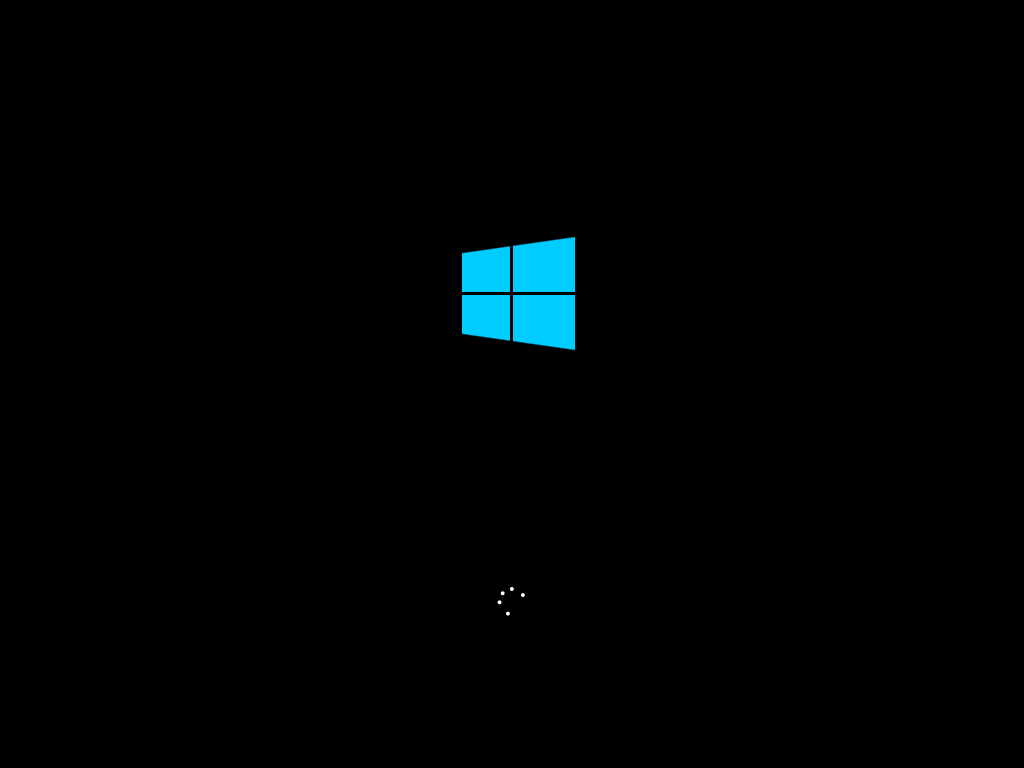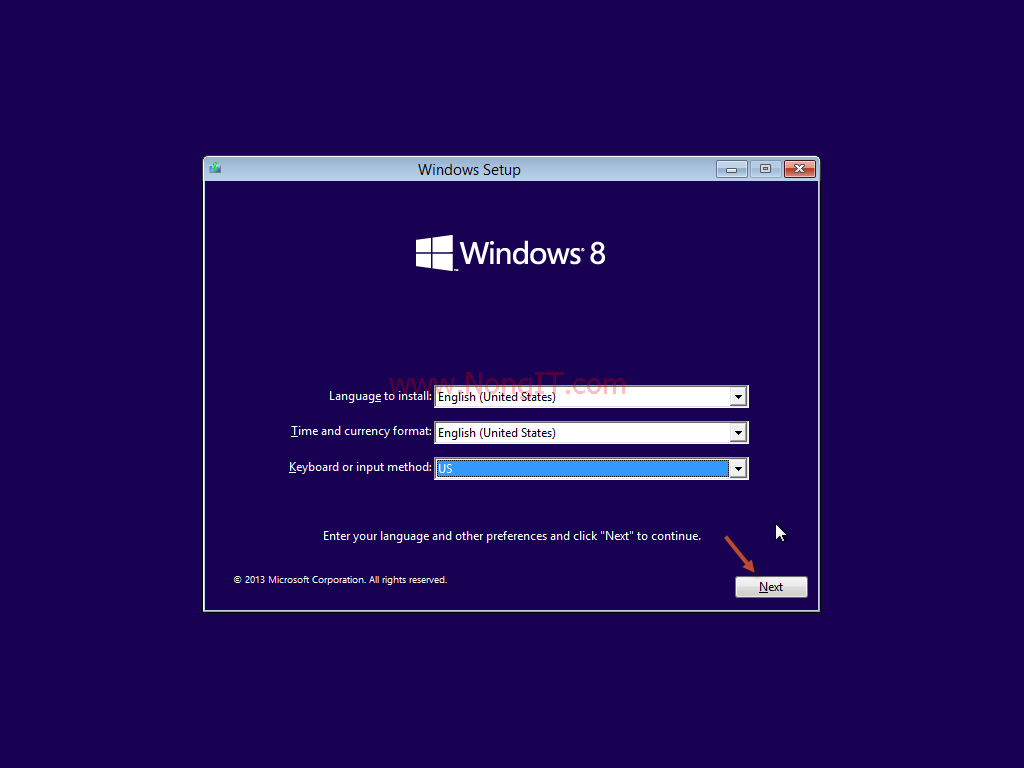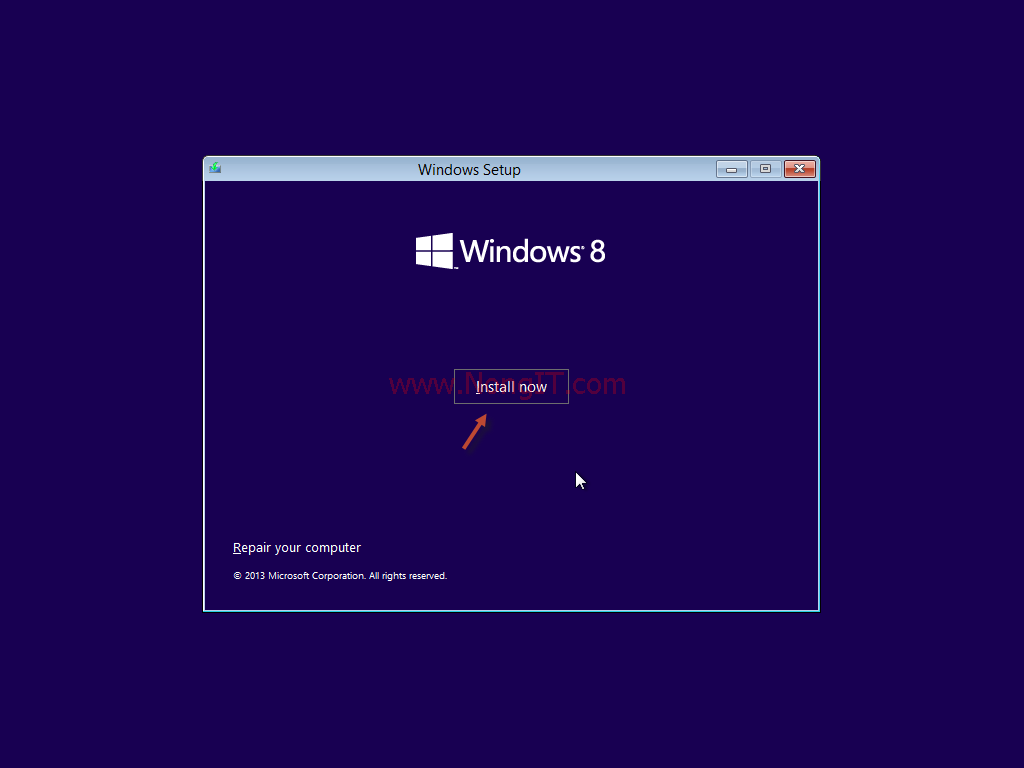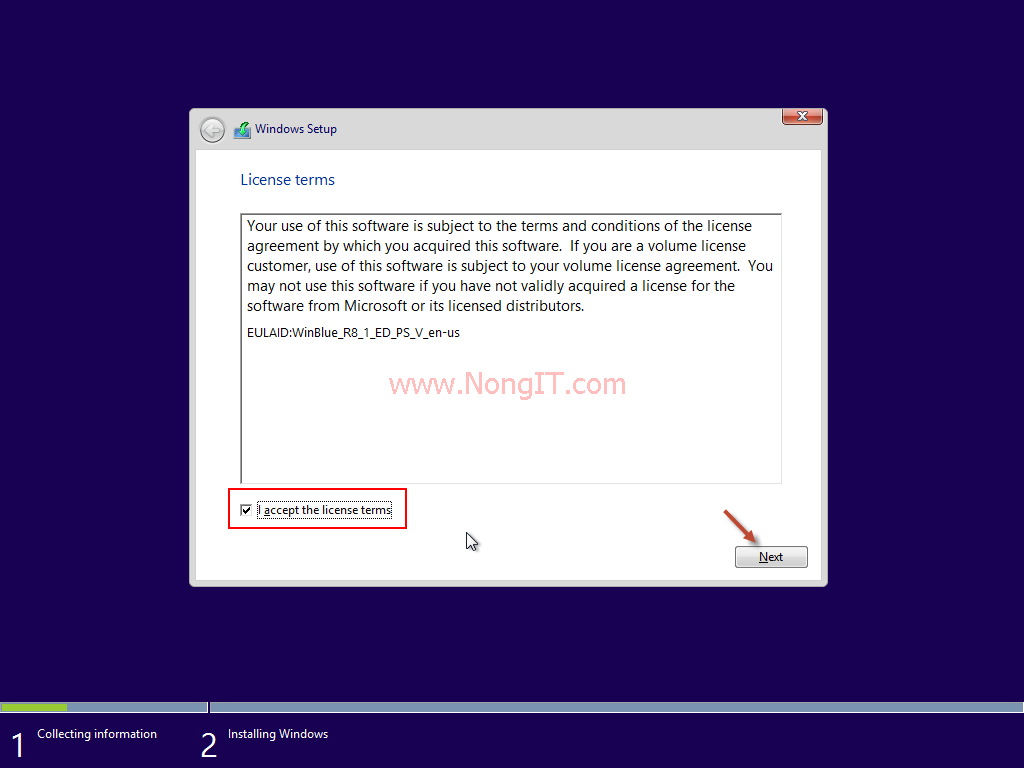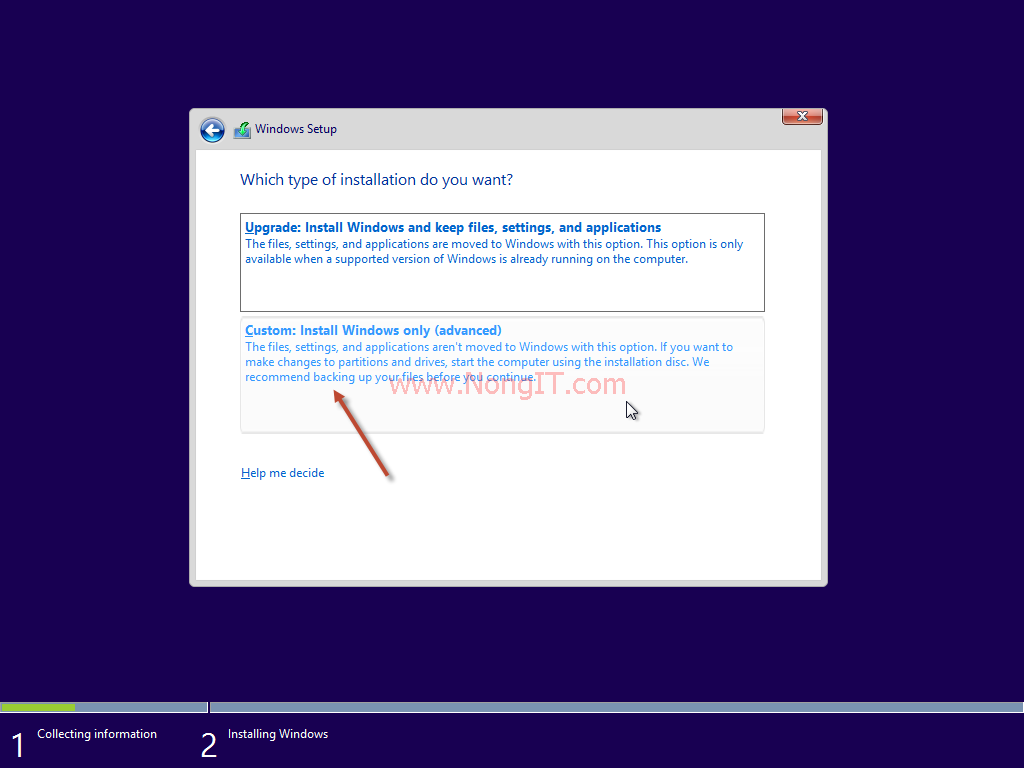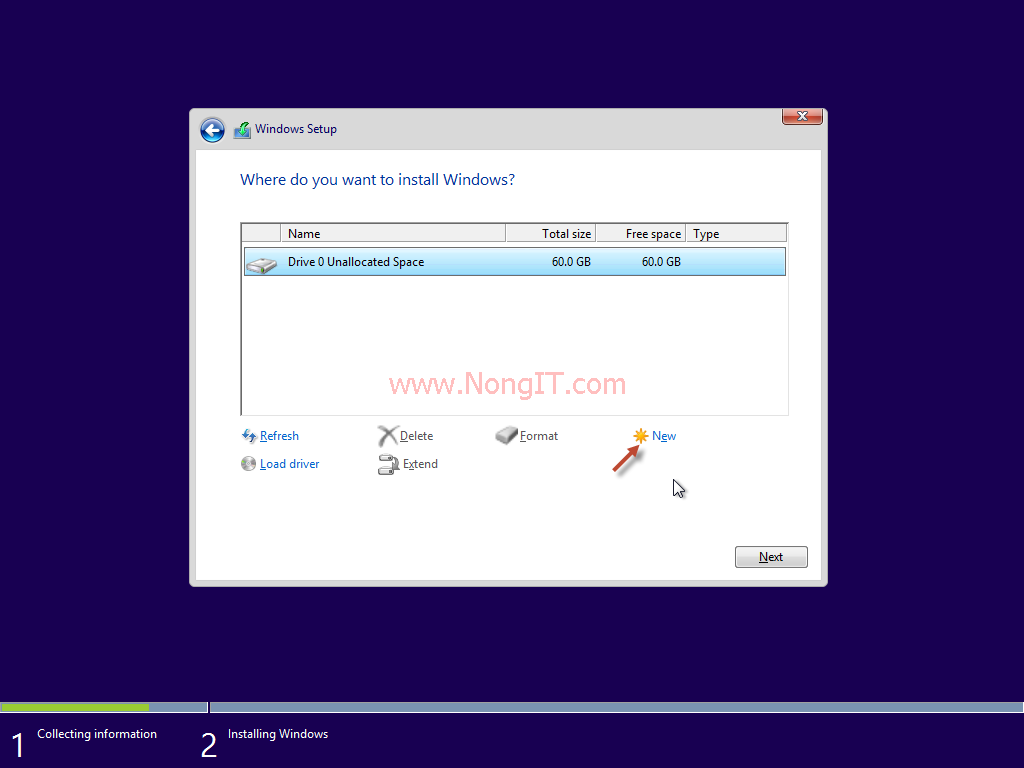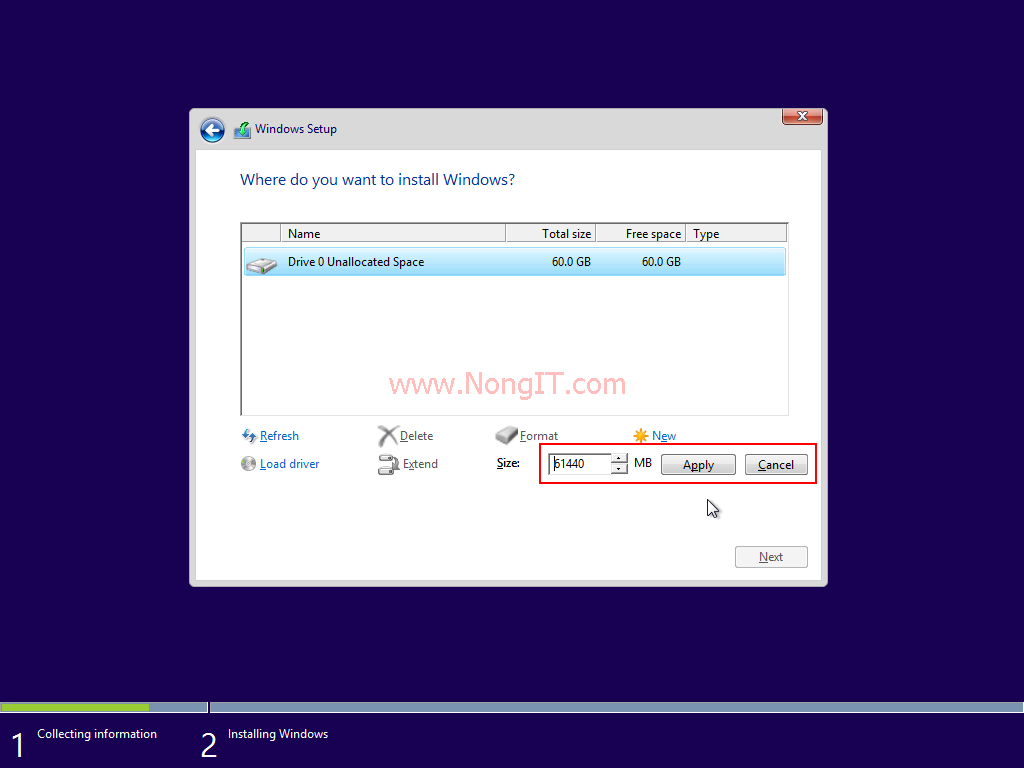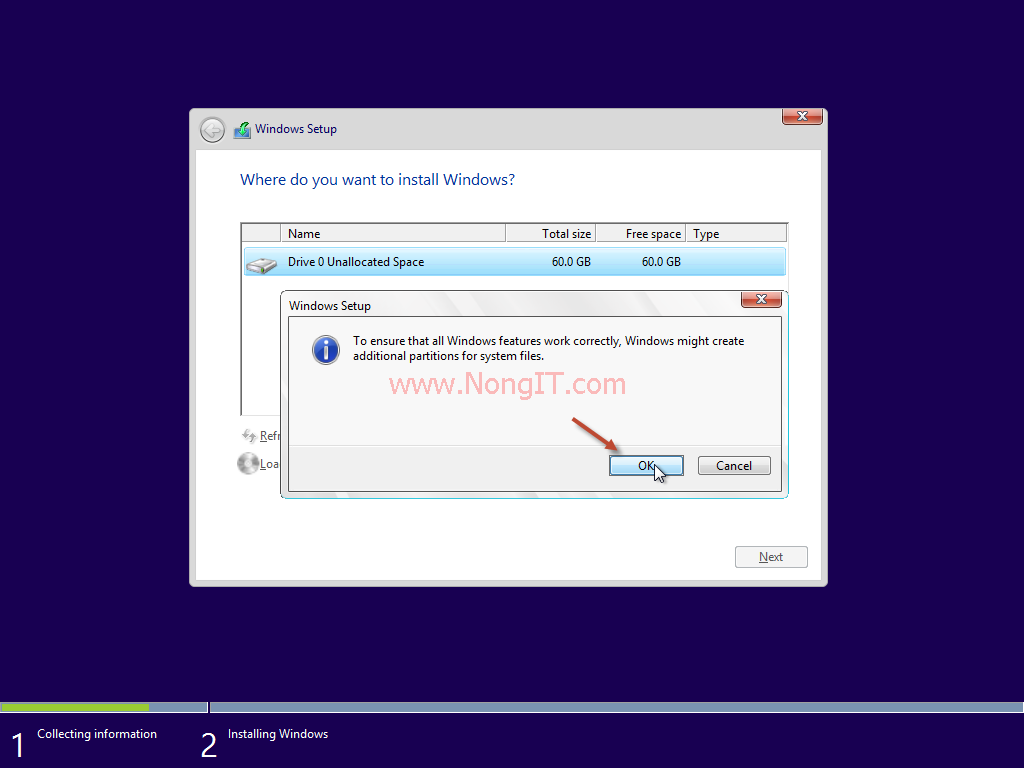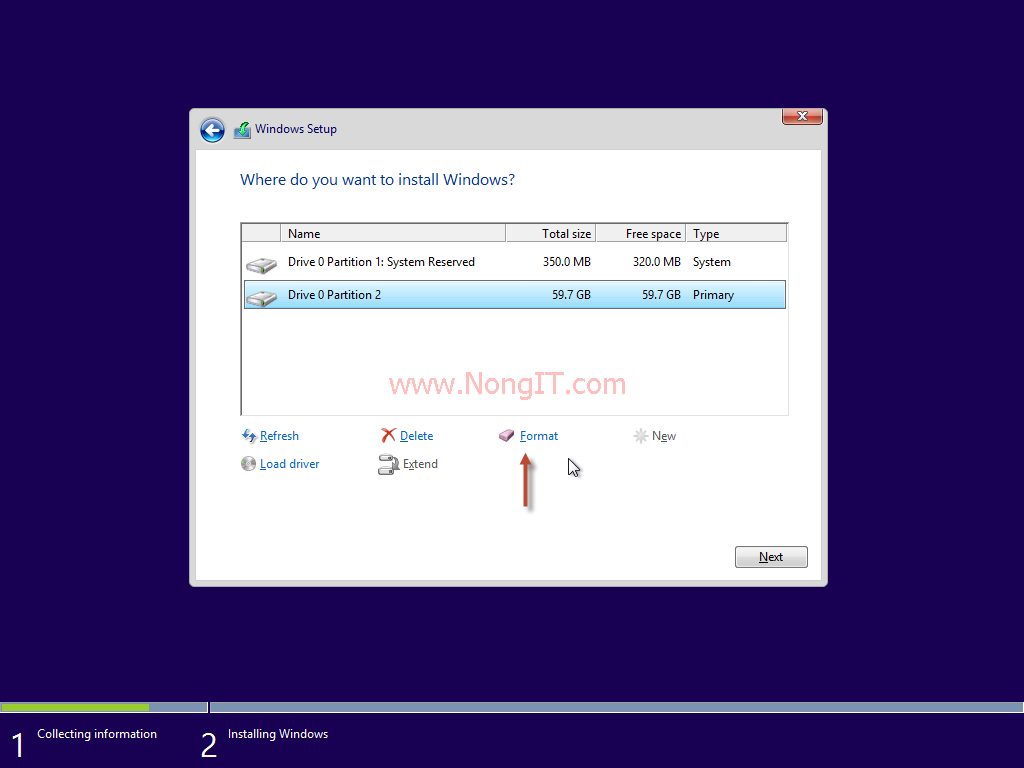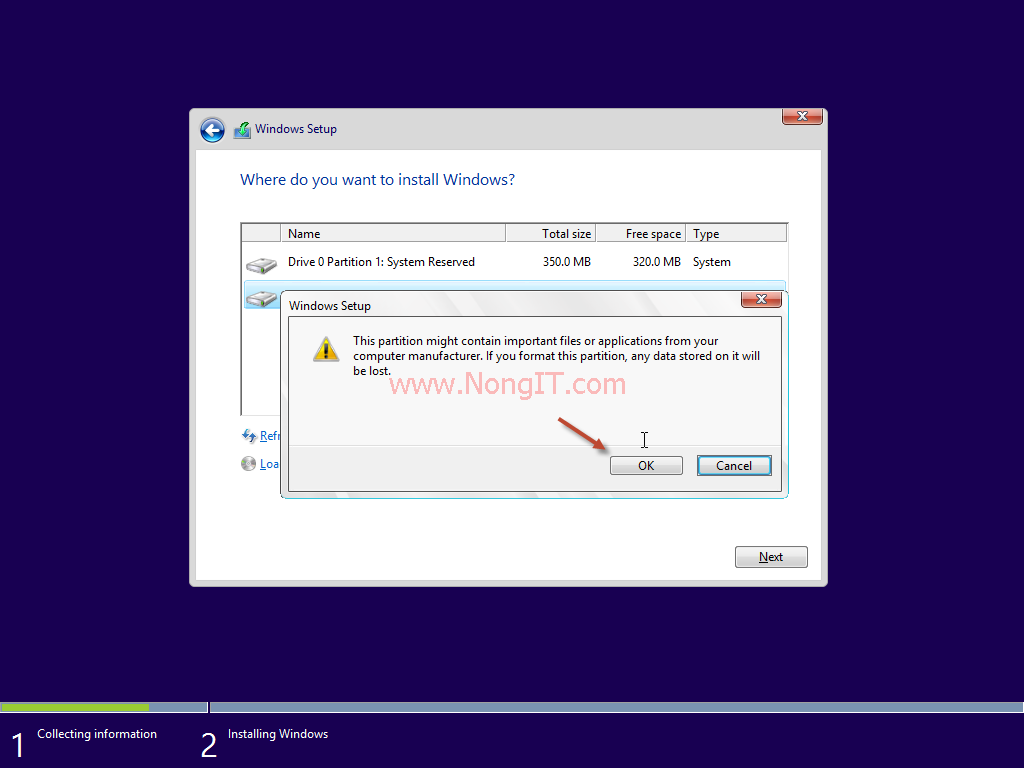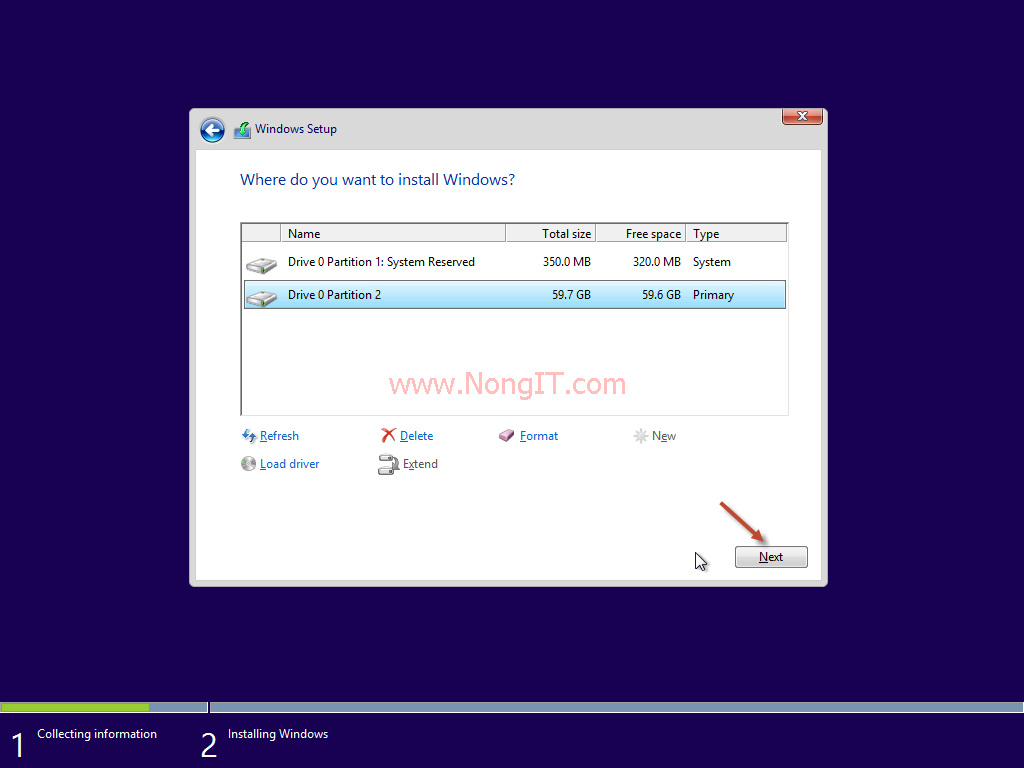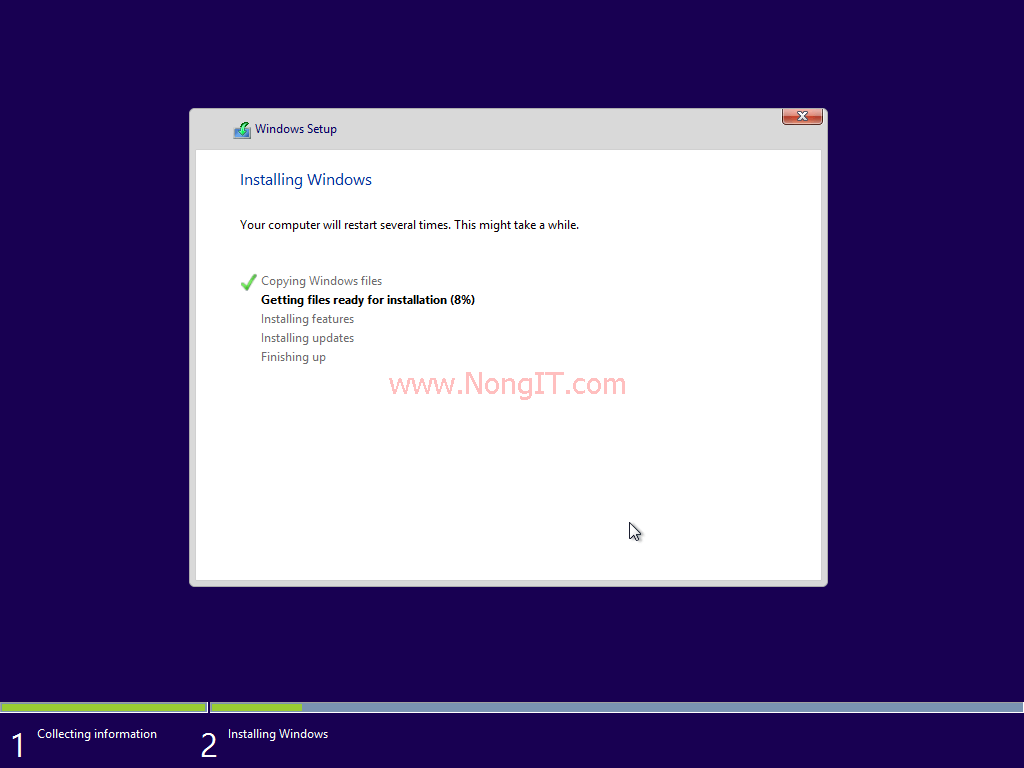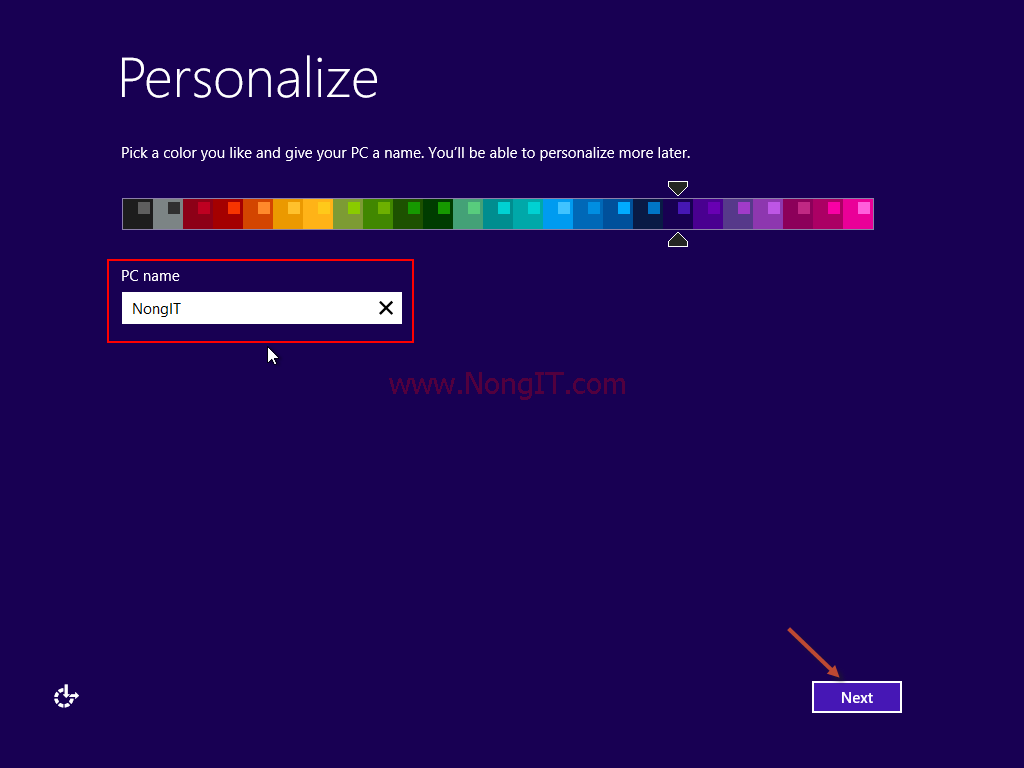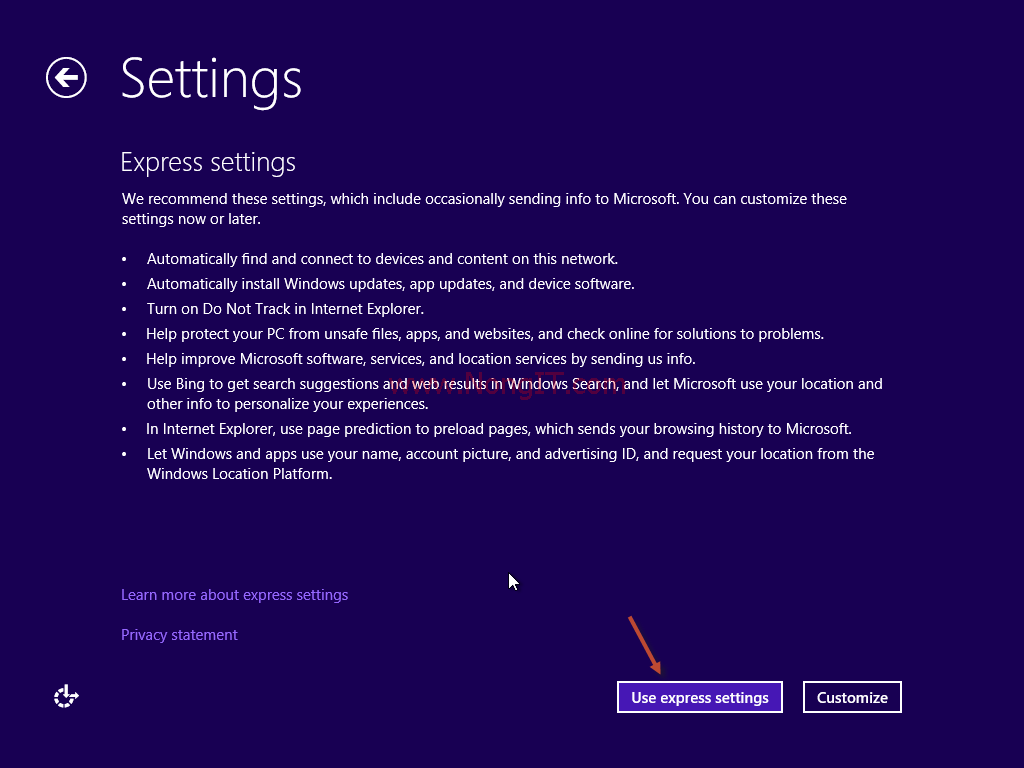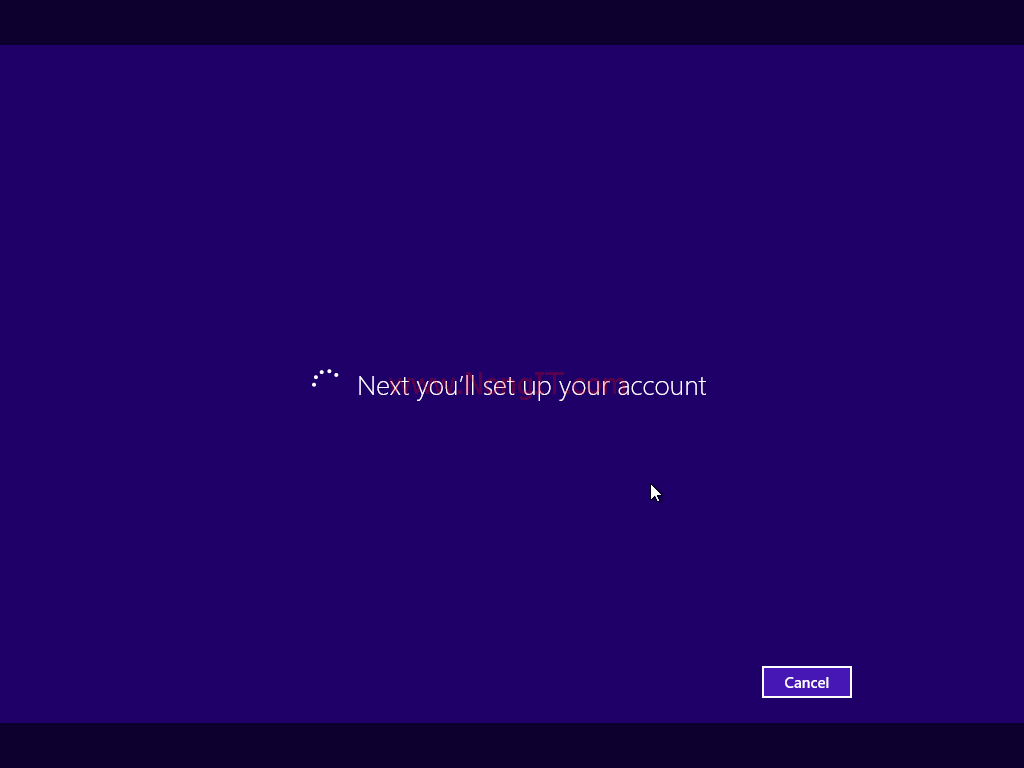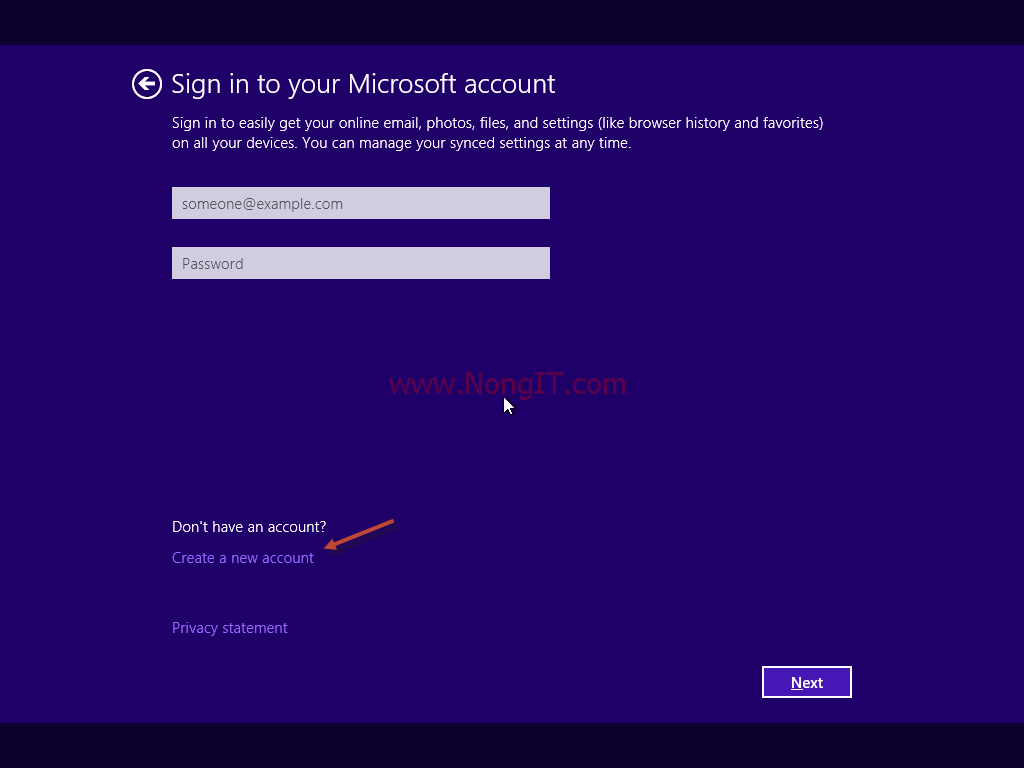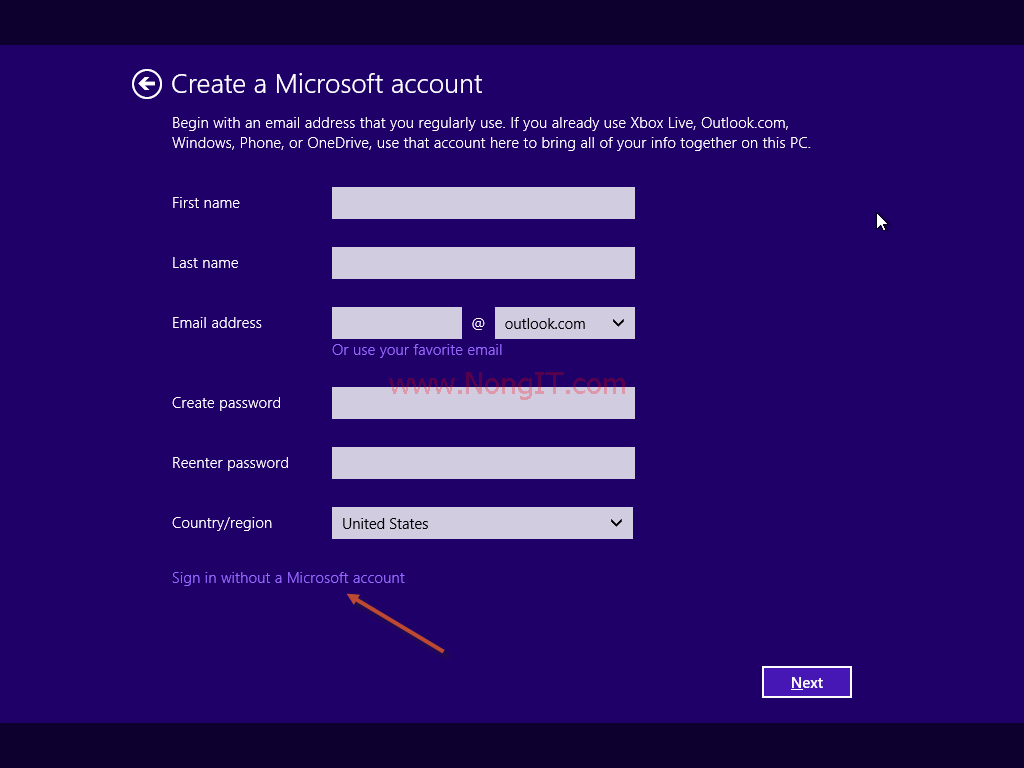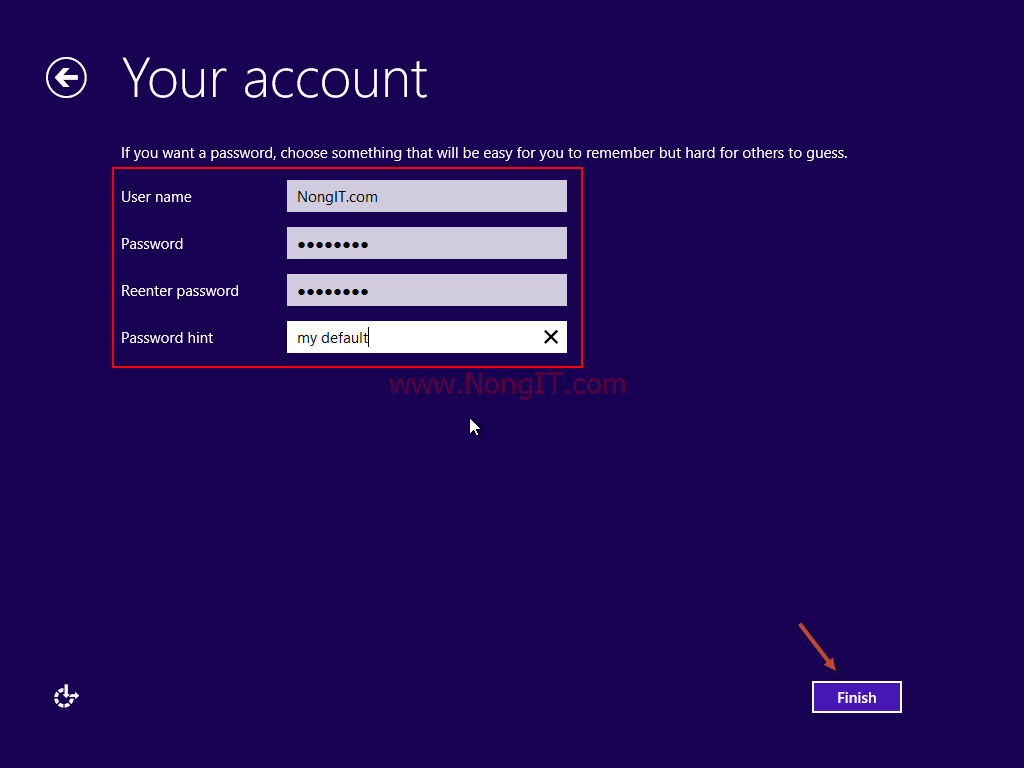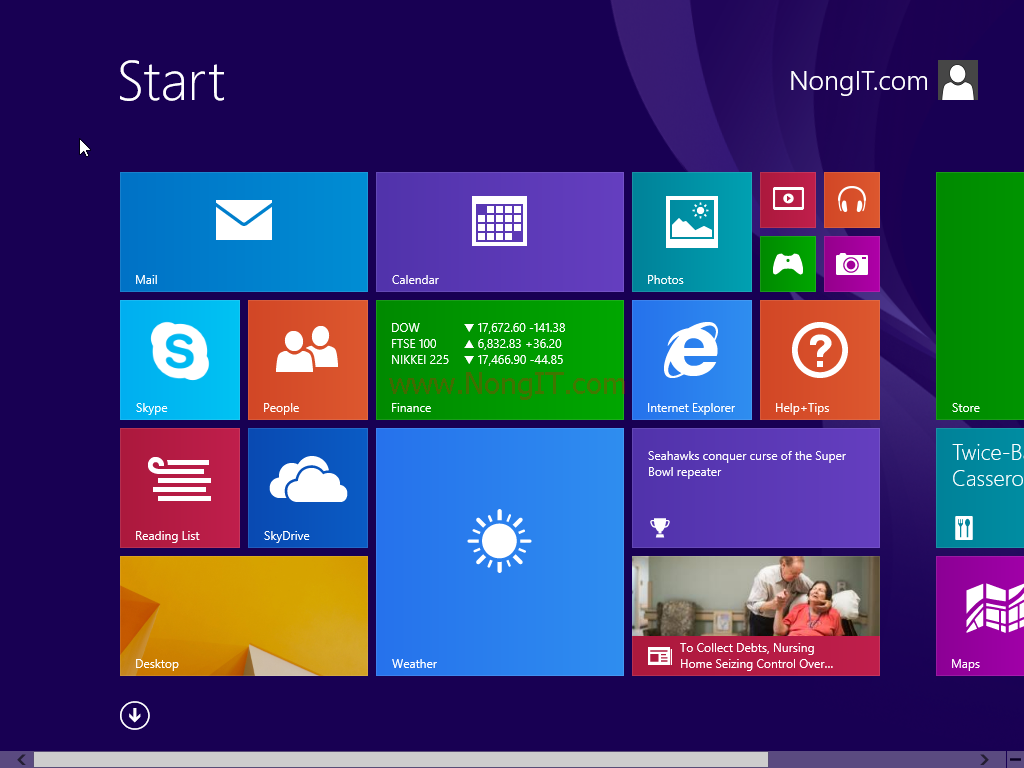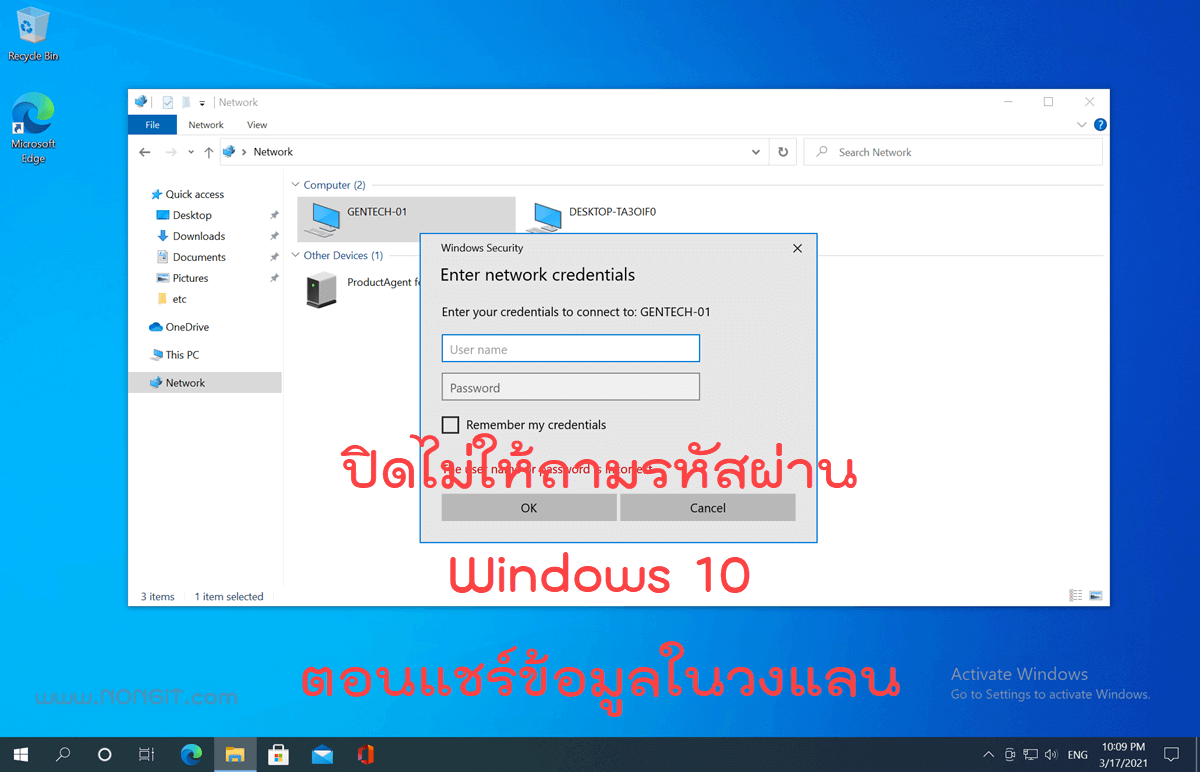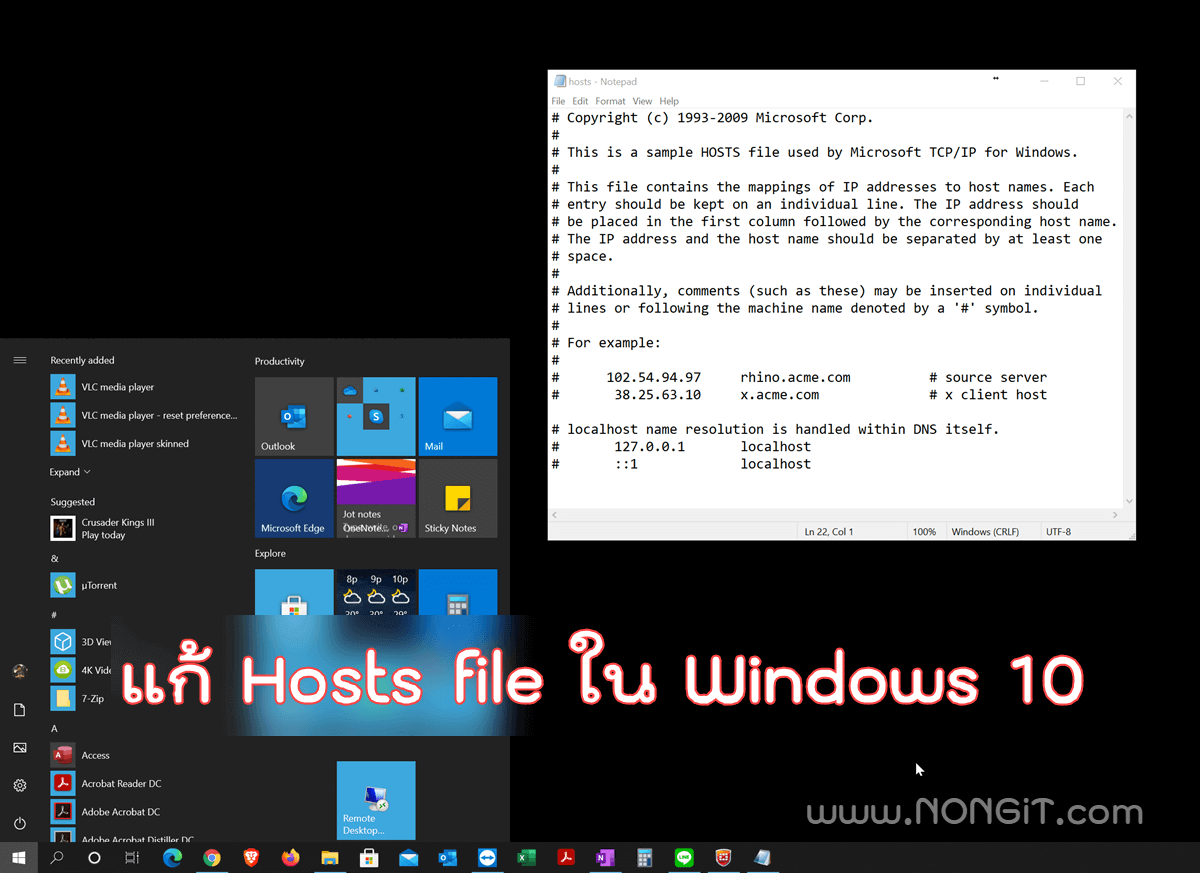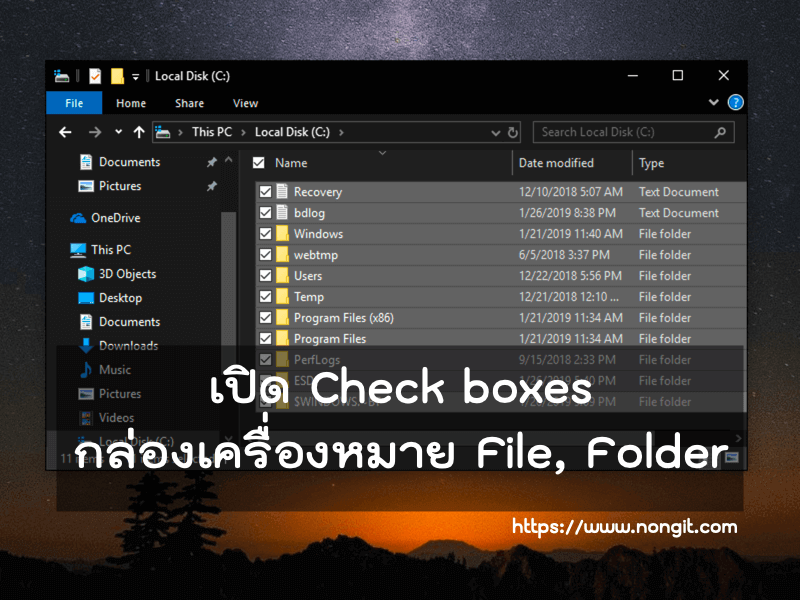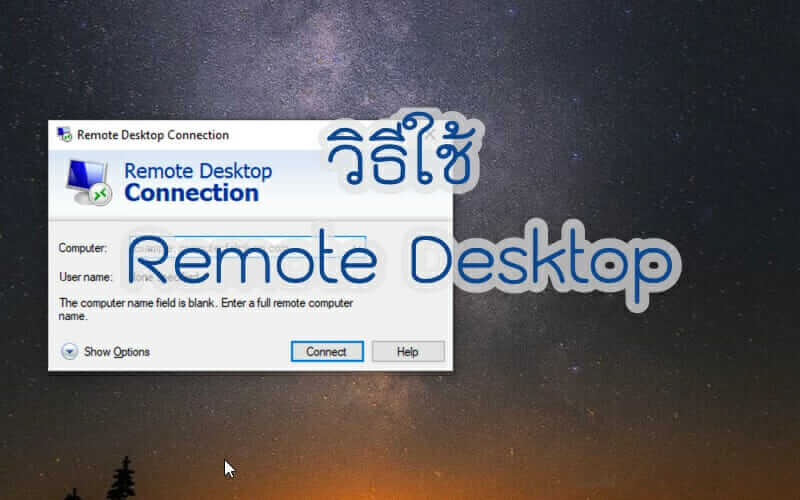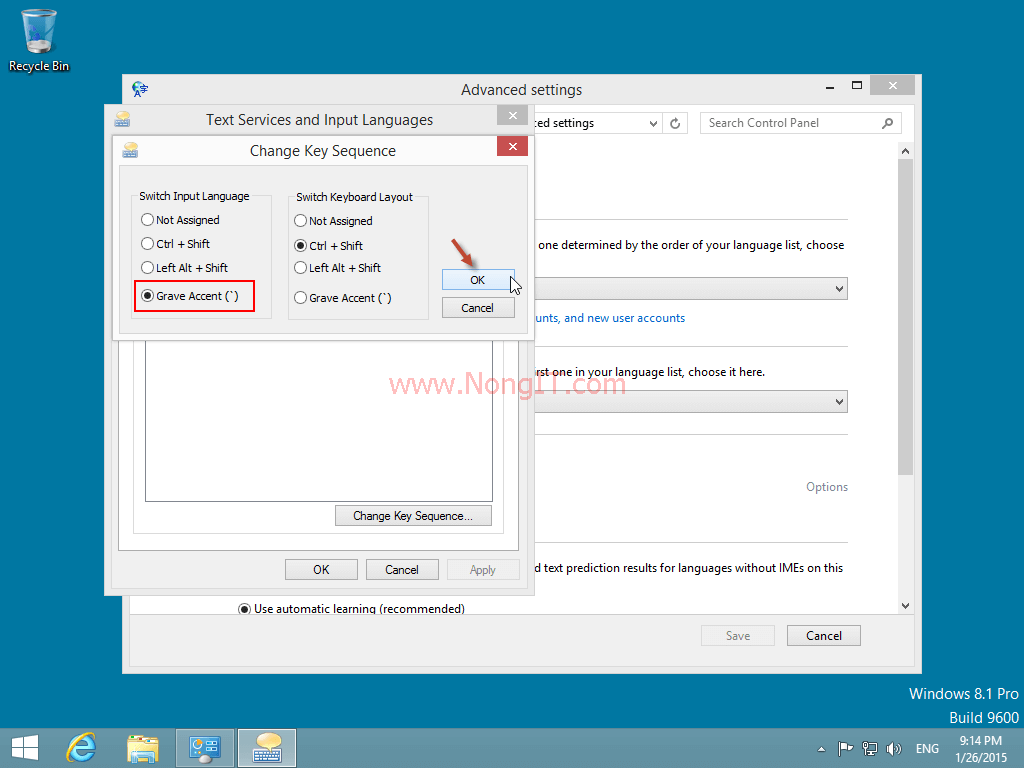บทความนี้จะแนะนำวิธีการลง windows 8.1 ให้กับมือใหม่ๆที่อยากจะติดตั้ง Windows 8.1 เองโดยเฉพาะนักเรียนหรือนักศึกษาที่มักจะชอบเรียนรู้เอง ไม่ต้องเสีย 300 หรือ 500 เพราะจะลดค่าจ้างลงวินโด้ ที่จะไปให้ร้านคอมช่วยลงให้ด้วย ซึ่งปัจจุบันหากที่บ้านมีอินเตอร์เน็ตก็ทำให้สามารถค้นหาข้อมูลการเรียนรู้ได้อย่างไม่ยากเลย และตัว windows 8.1 เองก็สามารถโหลดจากเว็บ Microsoft ได้แบบง่ายอีกด้วย
วิธีลง Windows 8,8.1 หรือ การติดตั้งวินโดว์ 8, 8.1
ก่อนที่จะเริ่มทำการติดตั้งนั้น ให้ทำการสำรองข้อมูลของคุณทั้งหมดที่อยู่ใน hdd เพื่อลดความเสี่ยงของการสูญเสียข้อมูลใดๆ หรือสำหรับเครื่องใหม่ก็ไม่ต้องสำรอง ในการติดตั้ง Windows และจัดเตรียม Windows 8, 8.1 เป็นแผ่น DVD หรือ USB Flash drive (วิธีทำ boot windows ผ่าน USB Flash drive) และสำหรับคนที่ต้องการแบบ UEFI คลิกที่นี้ เพื่อดูการทำให้รองรับ uefi
และให้ต้องแน่ใจว่าเครื่องของเรานั้นมีสเปคตามที่ระบบต้องการด้วยนะครับ เช่นแรม hdd เป็นต้น ดูได้ตามข้อถัดไป ปัจจุบันการจำหน่ายเครื่องคอมฯ มักจะมี windows มาให้ด้วย แต่มักจะชอบค้างๆบ้างเป็นบางที แนะนำให้ลงใหม่ดีกว่าครับ เพื่อที่จะได้เคลียขยะที่อยู่ใน hdd แม้จะไม่เคยใช้งานมาก็ตาม
สเปกขั้นต่ำของ Windows 8.1
- Processor: 1 gigahertz (GHz) or faster
- RAM: 1 gigabyte (GB) (32-bit) or 2 GB (64-bit)
- Free hard drive space: 16 GB (32-bit) or 20 GB (64-bit)
- Graphics card: Microsoft DirectX 9 graphics device with WDDM driver
จัดเตรียมอุปกรณ์ก่อนเริ่มติดตั้ง Windows 8.1
- สิ่งที่ต้องเตรียมก่อนเลยก็คือ USB หรือ แผ่น Windows 8.1
- หากยังไม่มีก็ไปสามารถโหลดจากไมโครซอฟได้เลย ดูได้จากวิธี ดาวน์โหลด Windows 8.1
- หลังจากได้ไฟล์ ISO มาแล้วก็เอาลง usb ได้เลย ซึ่งดูได้จากวิธีทำ windows 8.1 boot usb
- สำรองข้อมูลไดรฟ์ C ภายในเครื่องให้เรียบร้อย เพราะหากลงใหม่แล้วข้อมูลจะโดนลบ
- ไดร์เวอร์ของเครื่องสำหรับ Windows 8.1
วิธีการลง Windows 8.1
เมื่อพร้อมทุกอย่างแล้วก็มาเริ่มทำการติดตั้งกัน
- ใส่แผ่น DVD หรือ USB Windows แล้วทำการ Restart คอมพิวเตอร์
- หลังจากคอมพิวเตอรฺเริ่มทำงาน ให้กด F12 หรือ F9 เพื่อ Boot menu ( ปุ่ม boot menu อาจแตกต่างกันตามยี่ห้อนั้นๆ หากไม่ทราบ คลิกดูที่นี้) แล้วทำการเลือก DVD หรือ USB Flash drive (ในที่นี้ Boot DVD)

2. จากนั้นจะแสดงข้อความ Press any key to boot from CD or DVD.. ให้กด Enter
3. จากนั้นจะแสดงให้เห็นสถานะ เริ่มโหลดของ Windows 8
4. คลิก Next
5. คลิก Install now
รอสักครู่
6. ทำเครื่องหมายถูกที่ช่อง I accept the license terms จากนั้นคลิก Next
7. คลิกเลือก Custom: Install Windows only (advanced)
8. (กรณีที่เครื่องยังไม่เคยลง windows หากเคยลง windows มาแล้วให้ข้ามไปข้อ 11) คลิก New เพื่อสร้าง พาสดิชัน
9. กำหนดขนาดไดร์ C: เพื่อติดตั้ง Windows โดยมีหน่อยเป็น MB (1024 MB = 1 GB) เสร็จแล้วคลิก Apply
10. คลิก OK
11. ให้คลิกเลือก Drive 0 Pastition 2 ซึ่งเป็น Drive ที่จะทำการติดตั้ง Windows แล้วคลิก Format
12. คลิก OK
13. คลิกเลือก Drive 0 Partition 2 แล้วคลิก Next
14. ถึงขั้นตอนนี้ให้จิบกาแฟรอ ^^ โดยคอมพิวเตอร์จะรีสตาร์ทเอง 1 ครั้ง
15. หลังจากนั้น windows จะให้กำหนดชื่อ PC name (ชื่อคอมพิวเตอร์) ให้เรากำหนดชื่อตามต้องการ และสามารถเลือกสีของพื้นหลังได้ เมื่อเสร็จแล้วให้คลิก Next
16. คลิก User express settings
รอสักครู่
17. หน้านี้เป็นการตั้งค่าผู้ใช้ โดยสามารถใช้ Microsoft account เข้าใช้งานได้ (@outlook.com, @hotmail.com) แล้วคลิก Next โดยคอมพิวเตอร์ต้องเชื่อมต่ออินเตอร์เน็ต (โดยการติดตั้งครั้งนี้จะเลือกแบบสร้าง Account on local โดยไม่เชื่อมต่ออินเตอร์เน็ต ให้คลิกที่ Create a new account)
18. คลิก Sign in without a Microsoft account
19. กำหนดชื่อ User name, Password และ Password hint (คำใบ้กรณีที่ลืมพาสเวิร์ด) เสร็จแล้วคลิก Finish
20. หลังจากนั้นเราก็จะเห็นหน้า Windows 8, 8.1 แล้ว
เพียงเท่านี้ก็สนุกกับ Windows 8.1 ได้แล้วครับ ^^ หลังจากที่ได้ลอง ลง windows 8.1 เองแล้วก็จะพูดเลยว่าง่ายสุดๆ