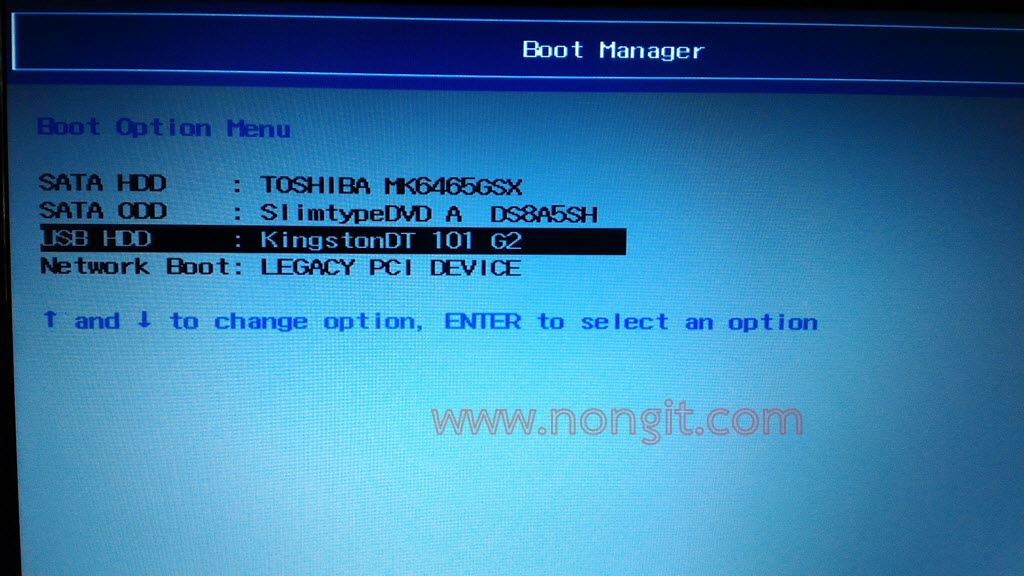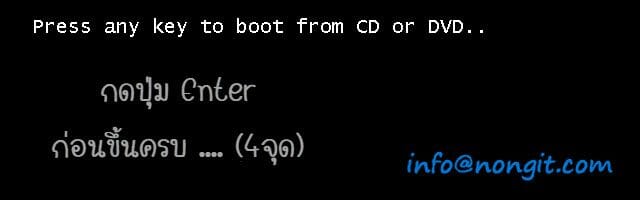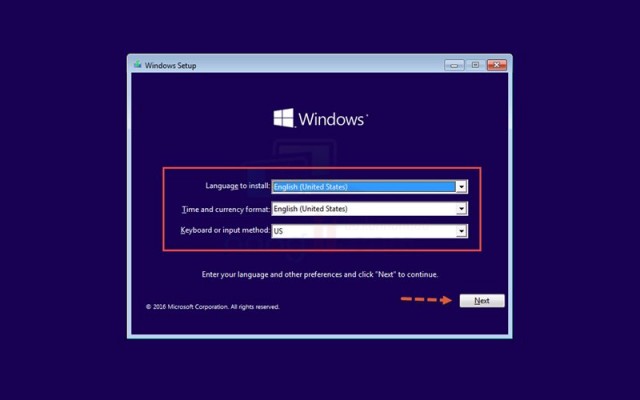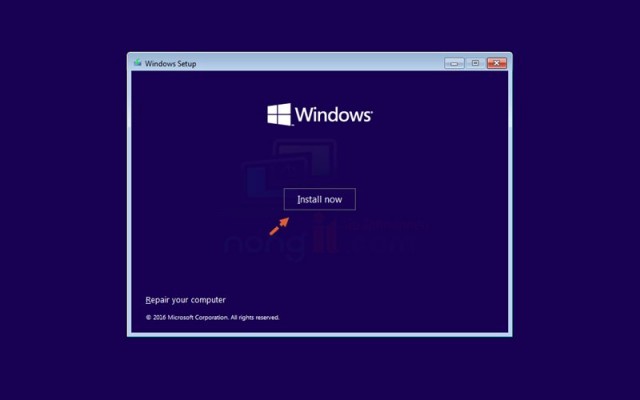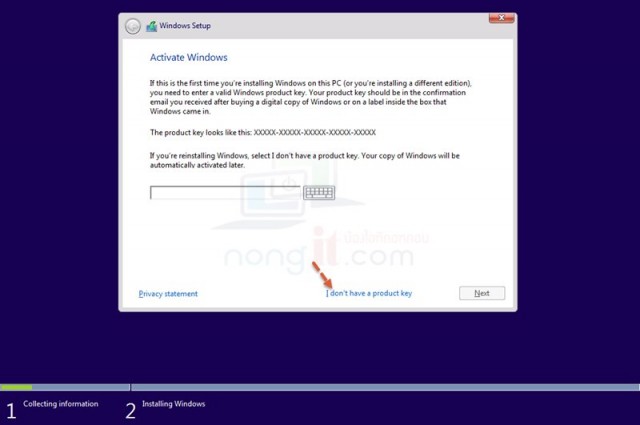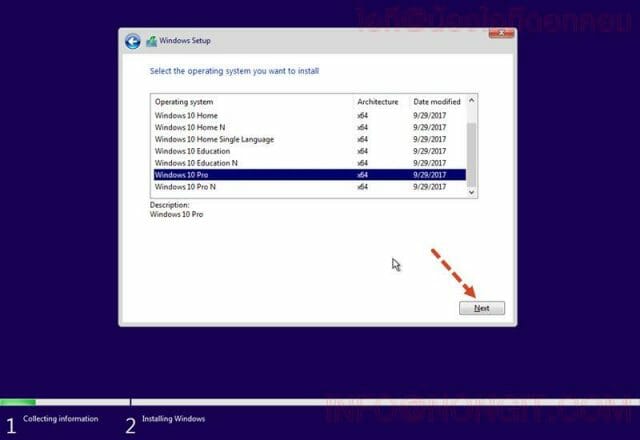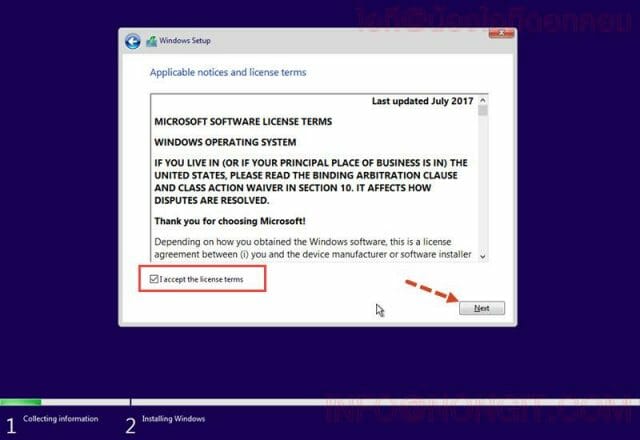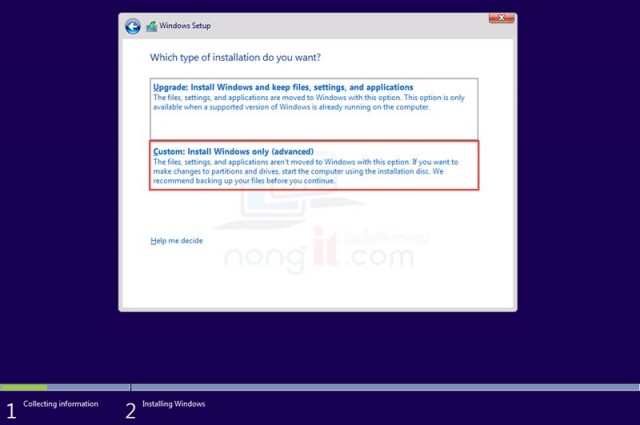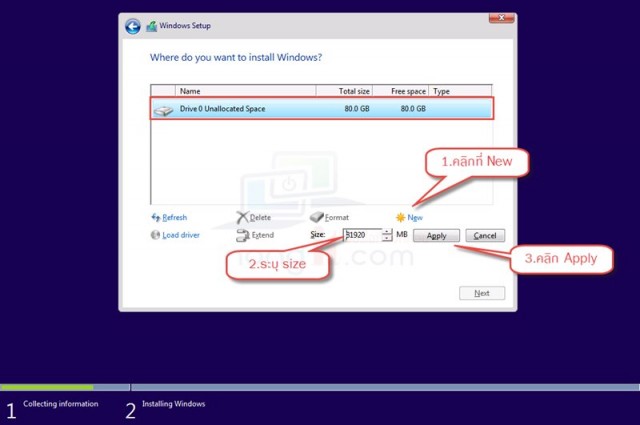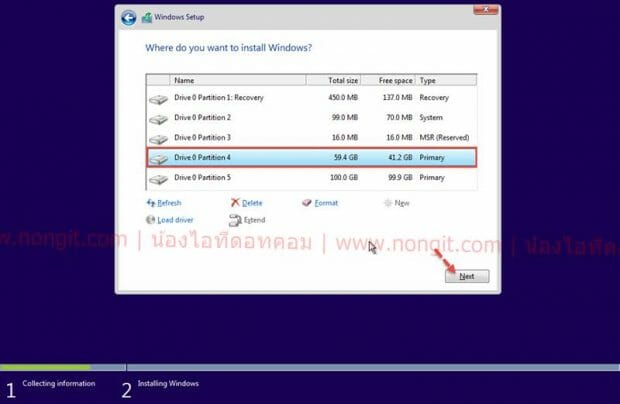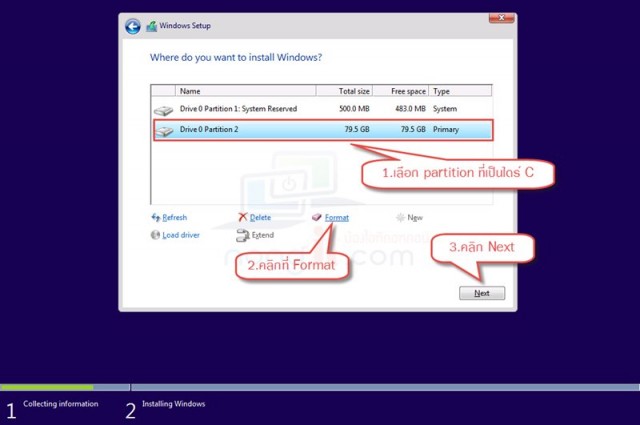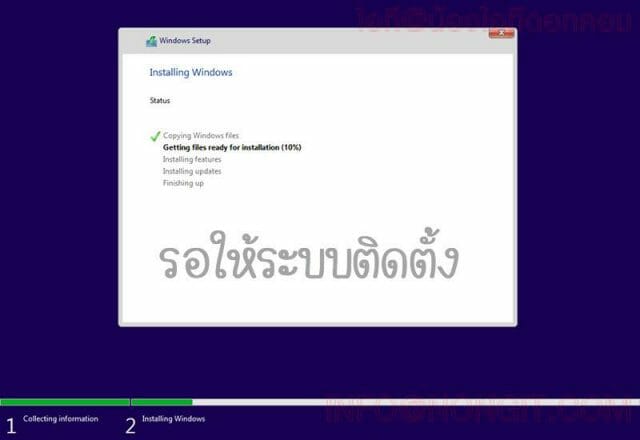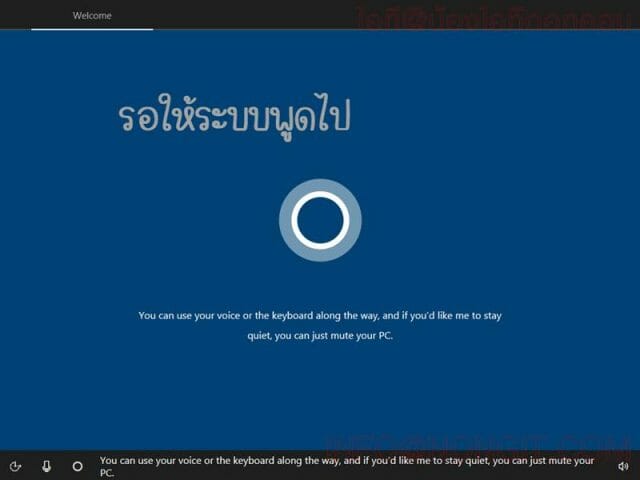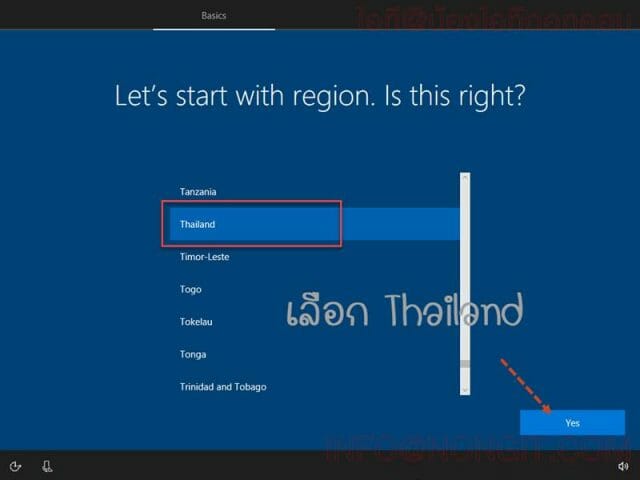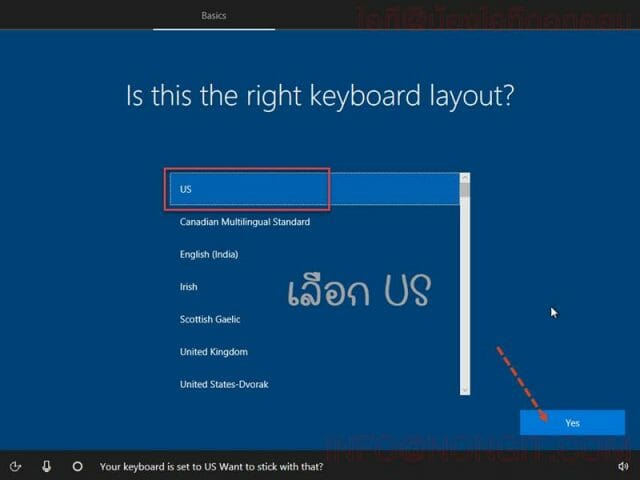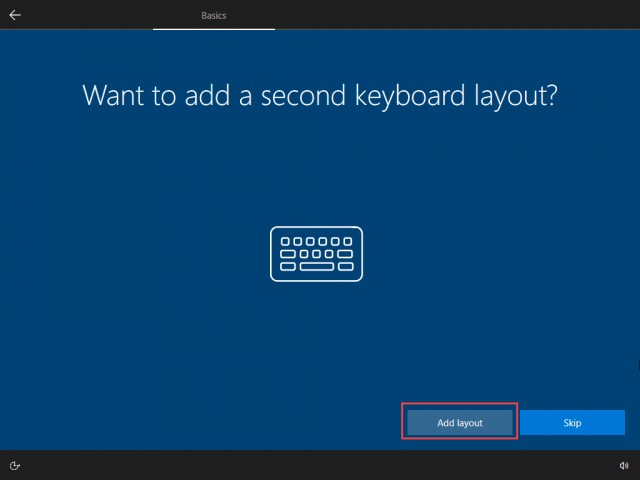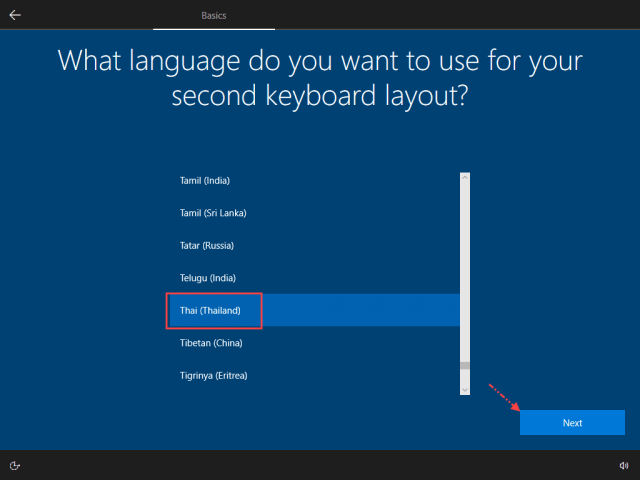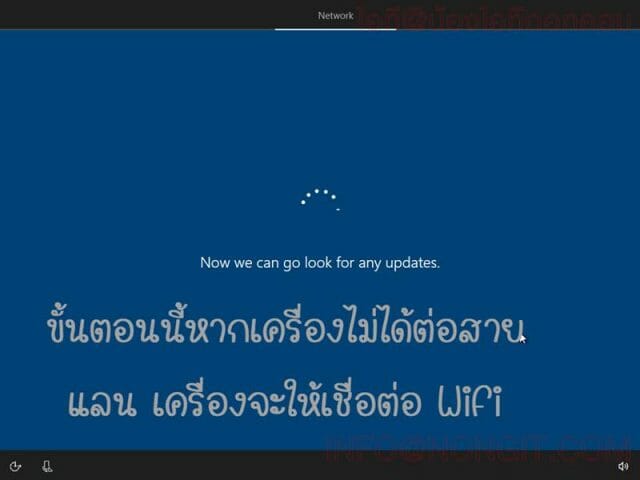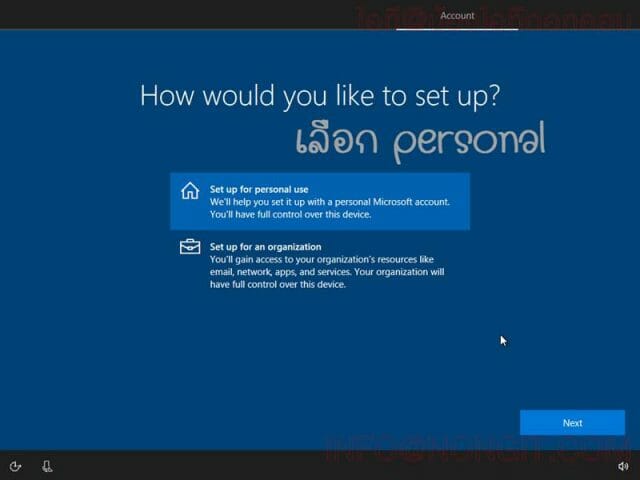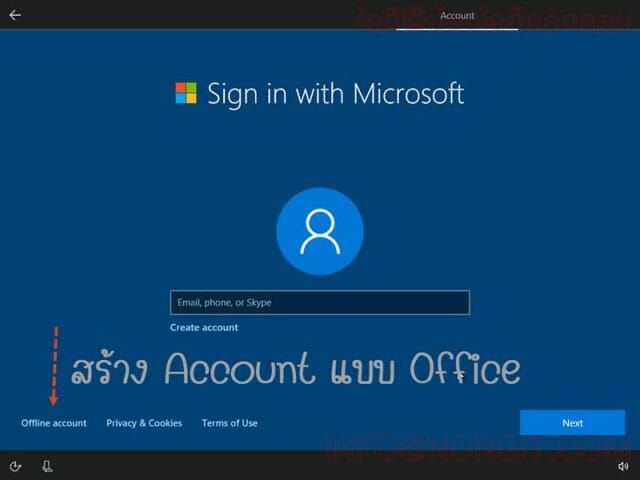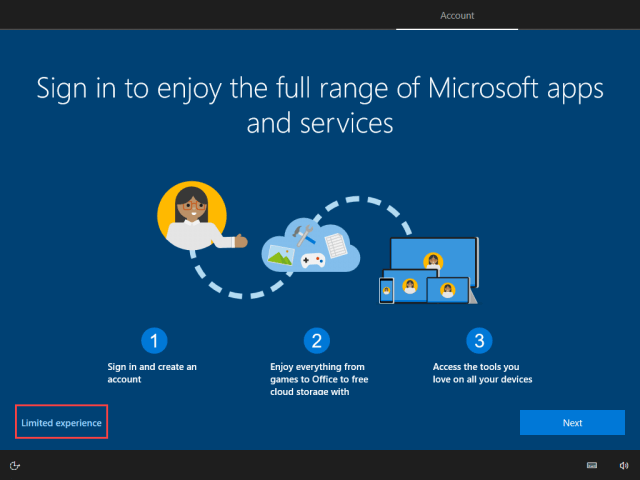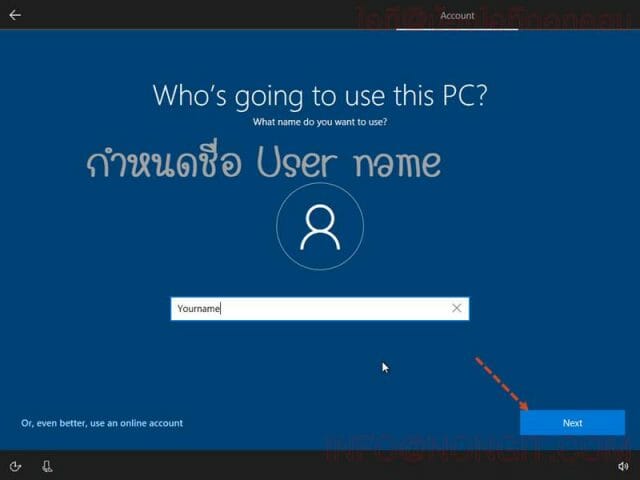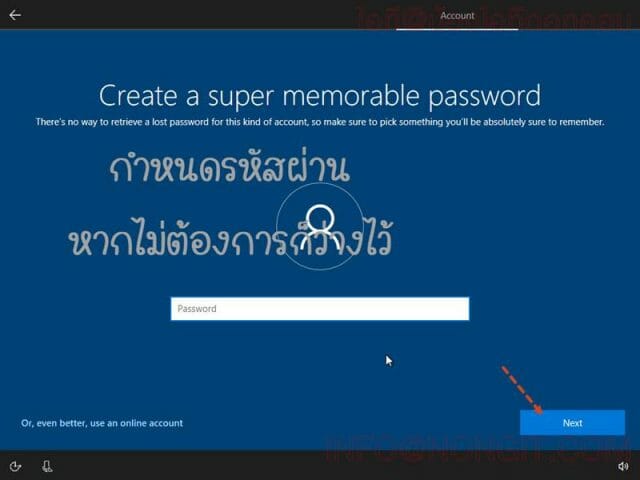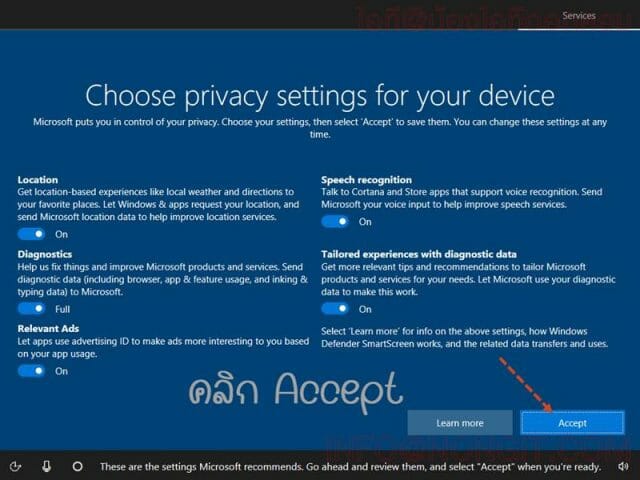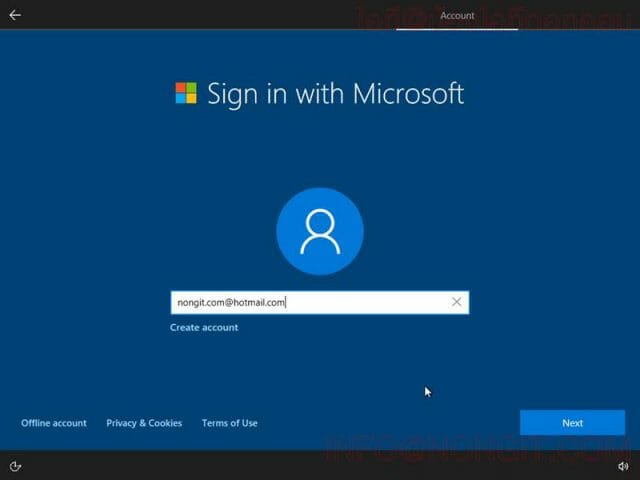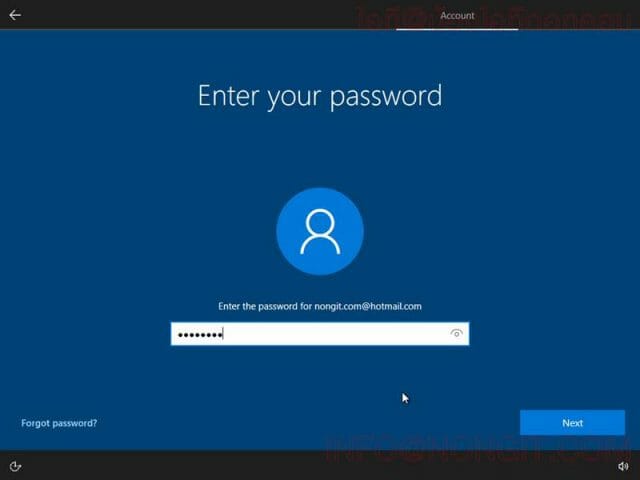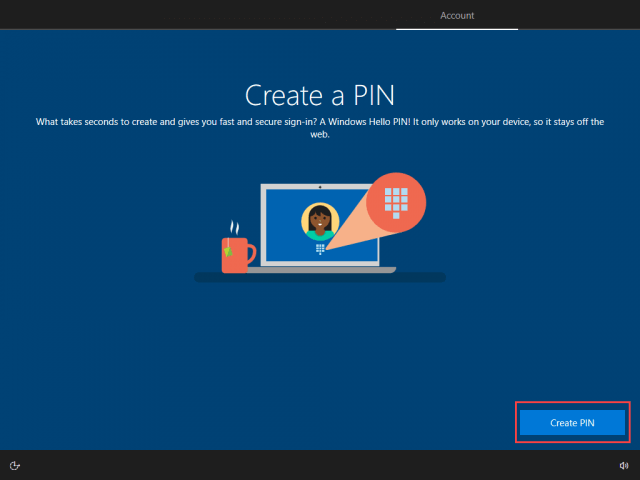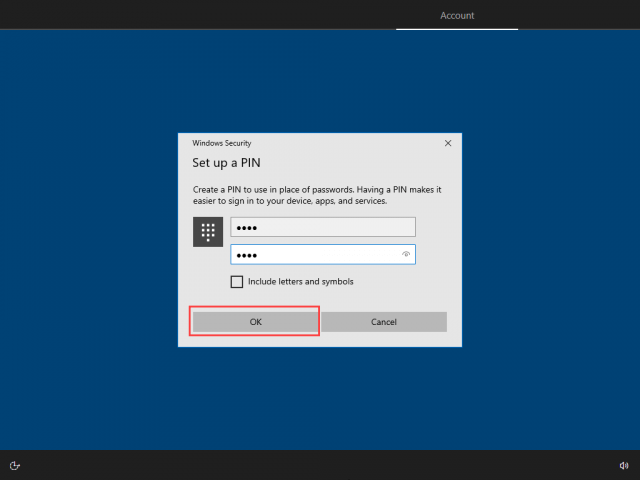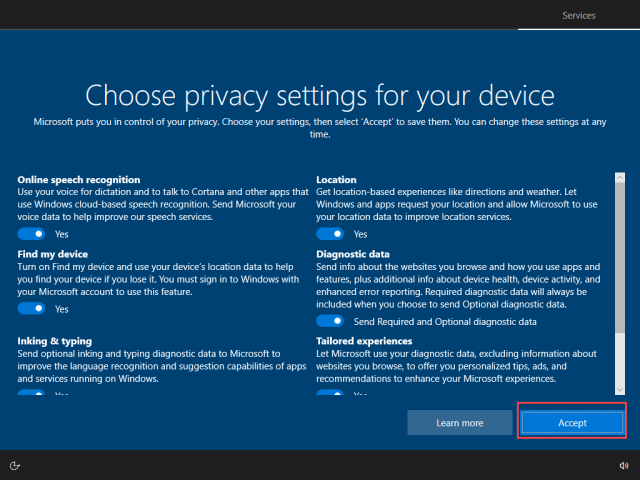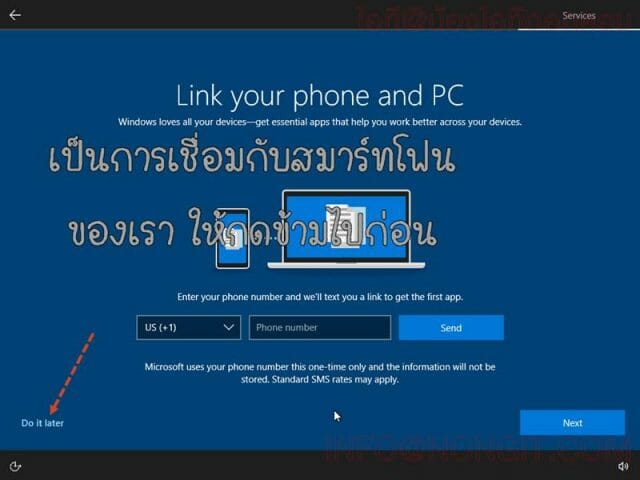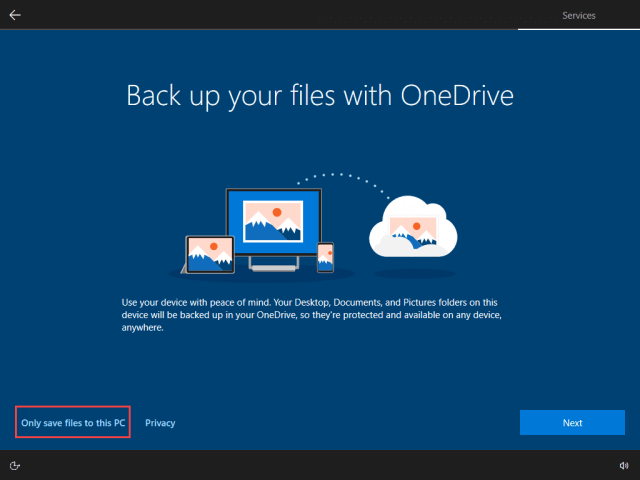บทความนี้จะแนะนำวิธีการติดตั้ง Windows 10 โดยจะอัปเดตวิธีการติดตั้งผ่าน DVD และ USB Drive ให้ทันสมัยอยู่เสมอ (ปัจจุบัน v21h2) ทุกครั้งที่มีการปรับเปลี่ยนหรือเพิ่มเติมขั้นตอนการติดตั้งจาก Microsoft โดย “มีภาพประกอบที่ละเอียดในทุกขั้นตอน” ทำให้มือใหม่สามารถติดตั้งได้ง่ายๆ แม้ว่าไม่เคยติดตั้ง Windows 10 มาก่อน แอดมินมั่นใจว่าทุกคนที่อ่านบทความนี้หรือดูวิดีโอในโพสต์นี้จนจบ จะสามารถทำได้เองอย่างแน่นอน เพื่อที่จะไม่ต้องเสียเงินไปจ้างร้านคอมให้ติดตั้งให้
วิธีลง Windows 10 แบบละเอียดมีทุกขั้นตอน
วันนี้จะมาแนะนำวิธีการลง Windows 10 ที่เหมาะกับมือใหม่และทุกๆท่านที่ยังไม่เคยติดตั้งหรือเคยลงแล้วแต่จำขั้นตอนการตั้งค่าต่างๆ ที่อยู่ในขั้นตอนการลง Windows ไม่ได้ เนื่องจากคอมพิวเตอร์ที่ใช้งานได้ปกติก็ไม่ค่อยได้ลงกันบ่อยๆ เท่าไร เพราะการย้ายข้อมูลเพื่อสำรองก่อนล้างเครื่องและโปรแกรมอื่นๆที่มีอยู่ในเครื่องอีก ต้องลงกันใหม่ยาวๆ
Windows 10 เปิดตัวใช้งาน
Microsoft ได้ทำการเปิดตัว Windows 10 อย่างเป็นทางการเมื่อวันที่ 30 กันยายน 2557 เพื่อออกจำหน่ายให้ผู้ใช้งานได้สั่งซื้อไปใช้งานกับ และได้ออกโปรโมชั่นสำหรับคนที่มี Windows License เวอร์ชั่นเก่า โดยสามารถอัพเกรดเป็น Windows 10 ได้ฟรี ซึ่งให้สิทธิ์การอัพเกรดตั้งแต่ วันที่เปิดตัวไปถึงวันที่ 28 กรกฎาคม 2016
วิธีติดตั้ง Windows 10
ขั้นตอนการติดตั้ง windows 10 นี้จะเป็นแบบ step by step คือเป็นขั้นตอนที่ทุกคนสามารถทำตามได้ทีละขั้นตอนได้ครับ ซึ่งไม่ว่าจะเป็นคนที่ยังไม่เคยลงหรือยังไม่ค่อยชัวร์ว่าจะลงเองได้ ก็สามารถที่จำทำเองได้ง่ายๆ เพราะตามบทความนี้จะมีรูปภาพประกอบทุกขั้นตอน ดังนั้นแม้จะเป็นมือใหม่ก็ทำได้ไม่ยาก สำหรับมือใหม่ที่ยังไม่เคยลง แนะนำให้อ่านขั้นตอนทั้งหมดก่อนแล้วค่อยเริ่มทำ จากนั้นก็ค่อยดูไปทำไปอีกรอบ
สิ่งที่ต้องเตรียมก่อนลง Windows 10
ซึ่งก่อนที่จะทำการติดตั้ง Windows 10 เราก็จำเป็นที่จะต้องมี Windows 10 โดยหากยังไม่มีสามารถ ดาวน์โหลด Windows 10 ตามลิ้งค์ได้ครับ โดยเป็นการโหลดตรงจาก Microsoft ซึ่งเวอร์ชั่นที่ให้ดาวน์โหลดก็จะมี Windows 10 Pro, Windows 10 Home เลือกโหลดได้ตามที่ต้องการครับ
รายการสิ่งที่ต้องเตรียมพร้อม
- ไฟล์ .iso ของวินโด้ 10 เข้าโหลดได้ตามลิ้งค์ ดาวน์โหลด Windows 10
- ไรท์ลงแผ่น DVD หรือเอาลง USB Flash drive ดูวิธีทำให้ Boot ผ่านได้ คลิกดูได้ที่ วิธีทำ Windows 10 Boot ผ่าน usb
- ไดร์เวอร์ต่างๆ ที่จำเป็น เช่น การ์ดจอ ที่นำให้เตรียมไว้เลยคือไดร์เวอร์ WiFi หรือ Lan
- ปุ่มคีย์บอร์ดสำหรับกดเข้า Boot Menu หรือ Boot Option ของเครื่องคอมนั้นๆ ที่ต้องการลงวินโด้ เพื่อเลือก Boot USB และ DVD หากไม่ทราบคลิกดูได้ที่ ปุ่มกด Boot menu
- และสิ่งที่ขาดไม่ได้คือ คอมพิวเตอร์ที่ต้องการติดตั้ง โดยแนะนำเช็คให้แน่ใจว่าสำรองข้อมูลเรียบร้อยแล้ว
พร้อมเริ่มติดตั้ง Windows 10 กันได้เลย
เมื่อพร้อมแล้วก็มาเริ่มติดตั้งกันเลยครับ
- เริ่มต้นด้วยการ ใส่แผ่น DVD หรือเสียบ USB Flash drive ตามที่ได้เตรียมไว้เข้าเครื่องคอมฯ ที่ต้องการลง จากนั้นให้สั่ง Restart หรือหากปิดอยู่ก็ให้ เปิดเครื่อง
- หลังจากที่คอมฯเริ่มทำงาน ให้กดปุ่ม Boot menu หรือ ปุ่ม Boot Options ตามรุ่นคอมฯที่ใช้งาน โดยคอมฯ หลายยี่ห้อส่วนมากก็จะใช้ปุ่ม F9, F12 (เริ่มกดตอนที่แสดง Logo ของยี่ห้อคอมฯ หรือ เมนบอร์ด) จากนั้นจะเข้าหน้า Boot menu ให้เลือกตามที่ใช้งาน หากใช้ usb ให้เลือก boot usb หรือใช้ dvd ก็เลือก ไดร์ cd/dvd rom
- เมื่อเครื่องเริ่มอ่านแผ่น dvd หรือ usb flash drive จะแสดงข้อความ Press any key to boot from CD or DVD.. ให้ทำการกดปุ่ม Enter หรือ ปุ่มอะไรก็ได้ บนแป้นพิมพ์คีย์บอร์ดเพื่อยืนยันการ boot windows
- สำหรับใครที่แผ่น หรือ usb ที่มีทั้งแบบ 32Bit และ 64Bit ก็จะแสดงหน้าให้เลือกว่าต้องการจะลงเป็นแบบ 64-bit หรือ 32-bit เลือกตามที่ต้องการ (แรมน้อยกว่า 4Gb ใช้ 32-bit และ มากกว่าหรือเท่ากับ 4Gb ให้เลือก 64-bit)
- หลังจากที่เลือกการ boot จะสังเกตุเห็นว่าเริ่มมีการ Loading และเห็น Logo กันแล้วครับ
- จากนั้นเลือก Time and currency format: Thai หรือ English (United States) ตามค่าเริ่มต้น (หน้านี้ผมแนะนำให้ปล่อยไว้เป็นไปตามค่าเริ่มต้น หรือเลือกตามรูปตัวอย่าง) เสร็จแล้วคลิกที่ปุ่ม Next
- คลิกปุ่ม Install now ได้เลย
- ที่หน้านี้จะเป็นการให้ระบุ Product key ทำการกรอก Product key ไปครับ แต่หากยังไม่ใส่หรือยังไม่มีคีย์ก็สามารถข้ามไปก่อนได้ครับ โดยคลิกที่ I don't have a product key (ปล. สำหรับคนที่เครื่องใช้งาน OEM ฝั่งในเครื่องหน้านี้จะถูกข้ามไป จะไม่แสดงหน้าถาม Key)
- ที่หน้านี้ให้ทำการเลือก Windows 10 เวอร์ชั่นตามที่ต้องการใช้งาน เสร็จแล้วคลิกที่ปุ่ม Next (ปล. สำหรับคนที่มี License แบบ OEM ในเครื่องหน้านี้จะถูกข้ามไปอัตโนมัติ)
- เลือกติ๊กถูกที่ช่อง (/) I accept the license term แล้วกด Next
- ถึงขั้นตอนนี้ให้คลิกเลือก Custom : Install Windows only (advance)
- เลือกไดร์ที่ต้องการติดตั้ง ตามหัวข้อด้านล่างนี้
- – หากเป็น HDD ที่ยังไม่เคย “ติดตั้ง windows” หรือเป็นคอมพิวเตอร์เครื่องใหม่ ให้คลิก New เพื่อแบ่ง Partition ใส่ขนาดที่ต้องการ (หน่วยเป็น MB โดย 1024 Mb = 1 Gb) แล้วคลิก Apply แล้วคลิก Next
รูปตัวอย่าง สำหรับคนที่เป็นเครื่องใช้งาน แบบ UEFI แบ่งแล้วจะได้ตามรูปตัวอย่างนี้ (Partition 4 คือ ไดร์ C)
- – ในกรณีที่เครื่องคอมพิวเตอร์เคยติดตั้ง windows มาก่อนแล้ว ก็ให้ทำการเลือก HDD ที่เป็นไดร์ C แล้วทำการคลิก Format แล้วคลิกที่ปุ่ม Next
- เมื่อมาถึงขั้นตอนนี้ก็จะเป็นหน้าแสดงผลของการติดตั้ง หลักจากติดตั้งเสร็จเรียบร้อย Windows จะ Restart คอมพิวเตอร์โดยประมาน 3 ครั้ง
- ให้รอจนเครื่องติดตั้งเสร็จแล้วจะแสดงหน้าเริ่มเข้าสู้การตั้งค่า Windows โดยจะเข้าหน้า Welcome จะมีเสียงพูดของระบบ เราสามารถปิดเสียงได้ที่ ไอคอนลำโพงด้านล่าง ให้รอสักครู่
- ที่หน้านี้ให้เลือกภูมิภาคโดยเลือก Thailand จากนั้นคลิกที่ปุ่ม Yes
- เป็นการตั้งค่า Keyboard ให้ทำการเลือก US แล้วคลิกปุ่ม Yes
- หน้านี้จะเพิ่มภาษาไทยในการพิมพ์ ให้กด Add leyout หากไม่ต้องการเพิ่มภาษาพิมพ์ตอนนี้ ก็ให้กดข้ามไปก่อนโดยคลิก Skip
- เลือกไปที่ Thai (Thailand) และคลิก Next
- จากนั้นเลือก Thai Kedmanee และคลิก Add layout
- ที่ขั้นตอนนี้หากที่บ้านหรือที่ทำงานเดินสายแลน และเชื่อมต่ออินเตอร์ผ่านสายแลนไว้จะขึ้นตามรูปตัวอย่าง แต่หากไม่ได้ต่อสายแลนเครื่องจะให้เชื่อมต่อ WiFi ให้ทำการเชื่อมต่อไวไฟให้เรียบร้อย //ปล.// กรณีไม่สามารถเชื่อมเน็ต ณ ตอนนั้นได้ ให้เลือกที่ I don't have internet มุมล่างซ้ายของหน้าจอ
- ที่หน้าแถบ Account ให้ทำการเลือก Set up for personal use แล้วคลิก Next
ขั้นตอนการสร้าง User Account
ซึ่งขั้นตอนนี้การตั้งค่าจะมี 2 แบบ คือ Local Account เป็นการสร้าง user ภายในเครื่องคอมฯ และ Microsoft Account เป็นการใช้อีเมลของ Microsoft เช่น @hotmail.com, @outlook.com เป้นต้น เพื่อ Login เข้าใช้งานเครื่อง โดยสามารถคลิกดูตัวอย่างการสร้างได้ตามด้านล่างนี้
วิธีการกำหนด User แบบ Local Account
- ให้คลิกที่ Office account
- เป็นการถามเผื่อว่าจะเปลี่ยนใจ คลิกเลือก Limited experience
- ให้ทำการกำหนดชื่อ Username ตามที่ต้องการ
- หน้านี้จะให้กำหนดรหัสผ่านสำหรับเข้าเครื่อง หากไม่ต้องการตั้งรหัสก็ว่างไว้ แต่หากต้องการตั้งรหัสก็ใส่ให้เรียบร้อยแล้วคลิก Next
- คลิกที่ปุ่ม Accept แล้วคลิกข้ามไปดูที่ข้อ 35
วิธีการกำหนด User แบบใช้ Microsoft Account
- ให้กรอกอีเมลของ Microsoft ตามที่ต้องการ แล้วคลิก Next (ปล. หากไม่มีก็คลิก Create account ได้ที่ด้านล่าง)
- ให้ใส่รหัสผ่านของอีเมลตามที่ได้ใส่ไว้ เมื่อเสร็จแล้วคลิก Next
- หน้านี้จะให้กำหนดการเข้าเครื่องแบบ PIN คือเป็นเลข 4 ตัว หน้านี้ คลิกที่ปุ่ม Create PIN
- กดหนด PIN ตามที่ต้องการ โดยห้ามใช้เลขเรียงกัน หรือเลขซ้ำกัน ตัวอย่าง 1234, 4321, 4567, 1111, 2222
- เมื่อกำหนดส่วนของ Account เสร็จแล้วก็ให้คลิก Accept
- ขั้นตอนนี้เราสามารถเลือกที่จะเชื่อมกับสมาร์ทโฟนของเราได้ แนะนำให้กดข้ามไปก่อนโดยคลิก Do this later
- หน้านี้เราสามารถเลือกที่จะ Sync ข้อมูลกับ OneDrive ของเราได้เลย ตามตัวอย่างนี้จะเลือก Only save files to this PC
- หน้านี้หากว่าเรามี Microsoft Office ผูกกับ email ก็จะใช้ได้เลย แต่แนะนำให้ข้ามไปก่อน ค่อยติดตั้งเพิ่มทีกหลัง คลิกที่ No, thanks
- ให้รอระบบทำการตั้งค่าข้อมูลสำหรับ Windows 10 ของเรา
- รอสักพักเราก็จะเข้าสู่หน้า Desktop ของ Windows 10 แล้วครับ
- อ่านมาถึงหัวข้อนี้ ก็หมายถึงเราได้ทำการ ลง Windows 10 เองได้เป็นที่เรียบร้อยแล้ว หวังว่าบทความนี้จะช่วยให้ผู้อ่านนำสามารถทำตามได้โดยไม่ติดขัด อย่าลืมกดแชร์บทความนี้ให้เพื่อนๆด้วยนะครับ
- ซึ่งหากมีข้อสงสัยต้องการคำแนะนำหรือติดขัดปัญหาระหว่างการติดตั้ง สามารถถามที่คอมเม้นท์ด้านล่าง หรือสามารถ inbox สอบถามทาง Facebook: เกร็ดสาระความรู้ไอที