ในยุคปัจจุบัน การทราบหมายเลขไอพี (IP Address) ของคอมพิวเตอร์ถือเป็นสิ่งสำคัญ โดยเฉพาะอย่างยิ่งในด้านการแก้ปัญหาเครือข่าย การตั้งค่าการเชื่อมต่ออินเทอร์เน็ต หรือการใช้งานที่เกี่ยวข้องกับระบบเครือข่าย เช่น การตั้งค่าการเชื่อมต่อ Wi-Fi การจัดการเครือข่ายในสำนักงาน รวมถึงการกำหนดค่าในโปรแกรมหรือระบบเซิร์ฟเวอร์ต่างๆ บทความนี้จะอธิบายขั้นตอนการตรวจสอบ IP Address บนระบบปฏิบัติการ Windows ตั้งแต่ Windows 7 จนถึง Windows 11 อย่างละเอียด เพื่อช่วยเพิ่มความเข้าใจและประยุกต์ใช้งานได้จริง
ความสำคัญของ IP Address
IP Address คือหมายเลขประจำตัวของอุปกรณ์ในเครือข่ายอินเทอร์เน็ตหรือระบบเครือข่ายอื่นๆ ซึ่งสามารถแบ่งออกเป็น 2 ประเภทหลัก ได้แก่ IP Address แบบ Public ซึ่งใช้เชื่อมต่อกับเครือข่ายอินเทอร์เน็ตและเป็นไอพีที่ทุกคนสามารถมองเห็นได้ และ IP Address แบบ Private ซึ่งใช้งานเฉพาะในเครือข่ายภายใน เช่น เครือข่ายสำนักงานหรือที่บ้าน การตรวจสอบหมายเลข IP Address นั้นมีความสำคัญ เพราะสามารถช่วยในการแก้ปัญหาการเชื่อมต่อ เพิ่มความสะดวกในการจัดการอุปกรณ์ หรือใช้ในการแชร์ข้อมูล
ขั้นตอนการดูไอพีของเครื่องคอมพิวเตอร์
วิธีดูไอพีใน Windows 7
Windows 7 เป็นระบบปฏิบัติการที่เก่าแต่ยังคงใช้งานในบางพื้นที่ การตรวจสอบ IP Address สามารถทำได้ผ่าน 2 วิธีหลัก ดังนี้
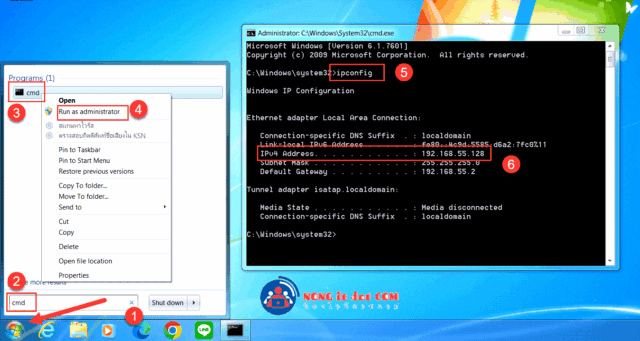
1. ใช้ Command Prompt
- คลิก Start และพิมพ์ “cmd” ในช่องค้นหา
- คลิกขวาที่ Command Prompt และเลือก Run as Administrator
- ในหน้าต่าง Command Prompt พิมพ์คำว่า
ipconfigและกด Enter - หมายเลขไอพีของเครื่องจะแสดงผลภายใต้หัวข้อ IPv4 Address
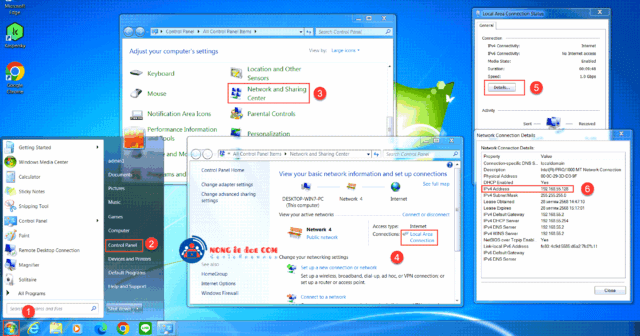
2. ใช้ Control Panel
- เปิด Control Panel จากเมนู Start
- เลือก Network and Sharing Center
- คลิกที่ชื่อเครือข่ายที่เชื่อมต่ออยู่
- คลิกที่ Details และมองหาหมายเลขในช่อง IPv4 Address
วิธีดูไอพีใน Windows 8 และ Windows 8.1
Windows 8 และ 8.1 มีอินเทอร์เฟซแบบใหม่ที่แตกต่างจาก Windows 7 โดยการตรวจสอบไอพีสามารถทำได้ดังนี้
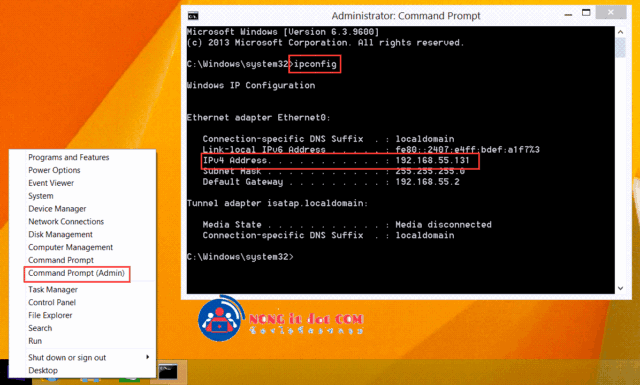
1. ใช้ Command Prompt
- กด Windows + X เพื่อเปิดเมนูด่วน
- เลือก Command Prompt (Admin)
- พิมพ์
ipconfigและกด Enter - ไอพีเครื่องจะแสดงในหัวข้อ IPv4 Address
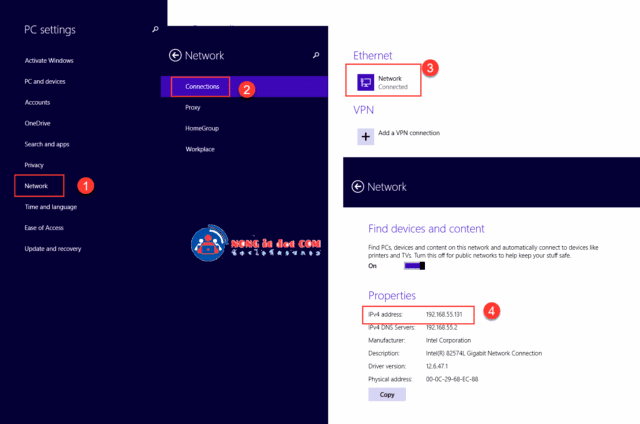
2. ผ่าน PC Settings
- เปิด PC Settings
- เลือก Network
- คลิกชื่อเครือข่ายที่เชื่อมต่อ จากนั้นหมายเลขไอพีจะปรากฏใน IP Address
วิธีดูไอพีใน Windows 10
Windows 10 มีฟีเจอร์ที่พัฒนาขึ้นทำให้การตรวจสอบไอพีสามารถทำได้ง่ายขึ้น
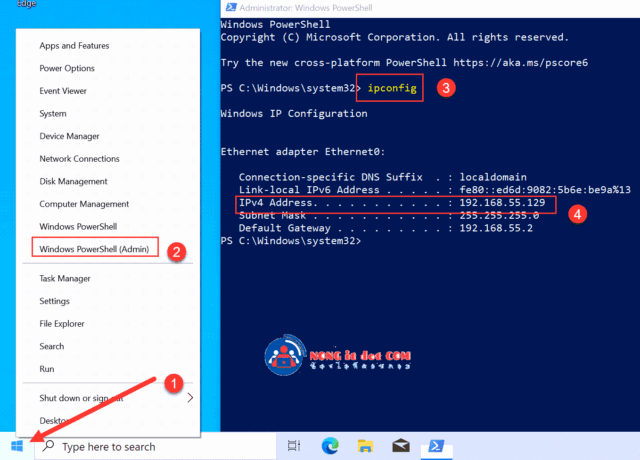
1. ผ่าน Command Prompt
- คลิกขวาที่ปุ่ม Start และเลือก Windows PowerShell (Admin)
- พิมพ์คำสั่ง
ipconfigและกด Enter - ไอพีจะแสดงผลในส่วนของ IPv4 Address
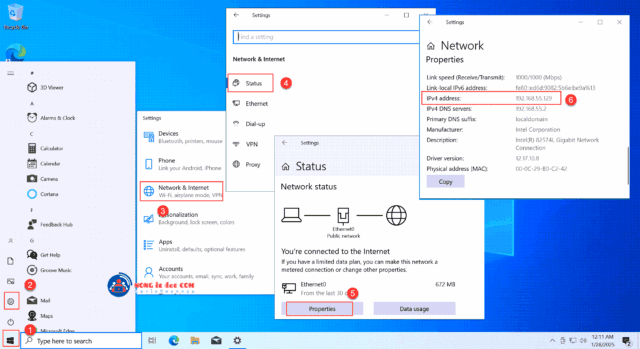
2. ผ่าน Settings
- คลิก Start และเปิด Settings
- เลือก Network & Internet
- คลิกที่ Status และคลิก Properties ของเครือข่ายที่เชื่อมต่ออยู่
- หมายเลขไอพีจะแสดงในหัวข้อ IPv4 Address
วิธีดูไอพีใน Windows 11
Windows 11 มีหน้าตาการตั้งค่าที่พัฒนาไปอีกขั้น การตรวจสอบไอพีสามารถทำได้ง่ายขึ้นอีก
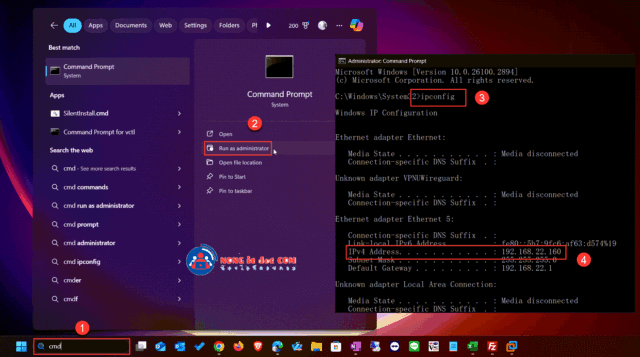
1. ผ่าน Command Prompt
- กด Windows + S แล้วพิมพ์ “cmd”
- คลิกขวา Command Prompt และเลือก Run as Administrator
- พิมพ์
ipconfigและกด Enter - หมายเลขไอพีจะแสดงใน IPv4 Address
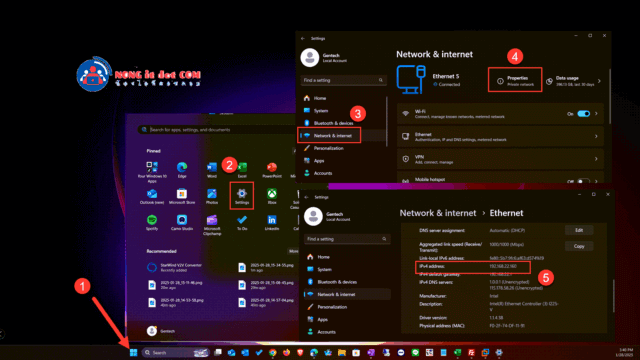
2. ผ่าน Settings
- เปิด Settings โดยคลิกที่ Start และเลือก Settings
- ไปที่ Network & internet
- คลิก Properties ที่ชื่อเครือข่ายที่ใช้งานอยู่
- หมายเลขไอพีจะปรากฏในส่วนของ IP Address
สรุป
การตรวจสอบ IP Address ของเครื่องคอมพิวเตอร์ Windows แต่ละรุ่นมีความแตกต่างเล็กน้อยในแง่ของอินเทอร์เฟซ แต่ทุกเวอร์ชันสามารถใช้คำสั่ง ipconfig ผ่าน Command Prompt ได้ โดยวิธีนี้ถือเป็นวิธีสากลที่ใช้งานได้ในทุกระบบปฏิบัติการ Windows
การทราบหมายเลขไอพีจะช่วยให้ผู้ใช้สามารถแก้ไขปัญหาเกี่ยวกับเครือข่าย การตั้งค่าการเชื่อมต่อ รวมถึงการจัดการระบบเครือข่ายอื่นๆ ได้อย่างมีประสิทธิภาพ การเรียนรู้ขั้นตอนเหล่านี้จึงเป็นสิ่งที่ควรทำความเข้าใจ เพื่อเตรียมพร้อมสำหรับสถานการณ์ที่อาจเกิดขึ้นในอนาคต วิธีเปลี่ยนไอพีเครื่อง






