หากว่าใช้งาน Windows 10/11 แต่อยากให้เปิดโปรแกรมหรือเกมส์ด้วย Windows 8.1 หรือ Windows 7 สามารถเข้าไปตั้งค่า compatibility mode ที่ไอคอนโปรแกรมนั้นๆ เพื่อให้ทำงานด้วยวินโด้เวอร์ชั่นเก่าตามที่เราต้องการใช้งาน โดยมีบางโปรแกรมที่ยังไม่รองรับระบบวินโด้ใหม่ล่าสุด แต่ยังต้องการใช้งานโปรแกรมนั้นอยู่
วิธีตั้งค่า compatibility mode ใน Windows 10/11 เพื่อเปิดโปรแกรมด้วย Windows เวอร์ชั่นเก่า
โดยก่อนที่เราจะกำหนดค่านี้ได้ต้องทำการติกตั้งโปรแกรม หรือเป็นเกมส์พีซีไว้ในเครื่องก่อน หลังจากติดตั้งเสร็จจึงจะเริ่มทำการตั้งค่านี้ได้
1. ให้คลิกขวาที่ไอคอนของโปรแกรมที่ต้องการตั้งค่า แล้วเลือก Properties
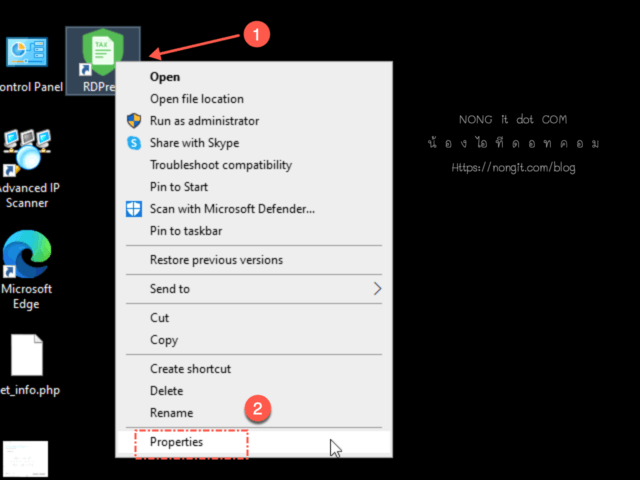
2. เลือกแท็บ Compatibility
3. หลังจากนั้นให้ ทำเครื่องหมายถูกในช่อง Run this program in compatibility mode
4. เลือกเวอร์ชั่น Windows ที่ต้องการให้โปรแกรมหรือเกมส์นั้นเปิดทำงาน
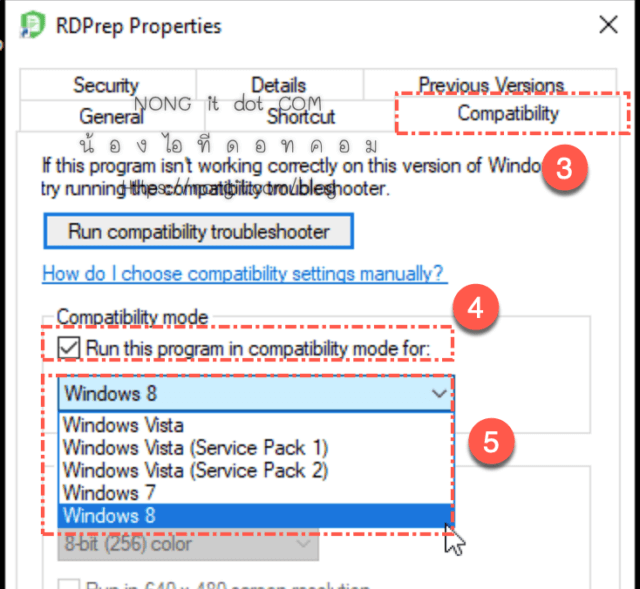
5. หากโปรแกรมนั้นเป็นเวอร์ชั่นที่เก่ามาก แนะนำทำเครื่องหมายถูกในช่อง Disable fullscreen optimizations
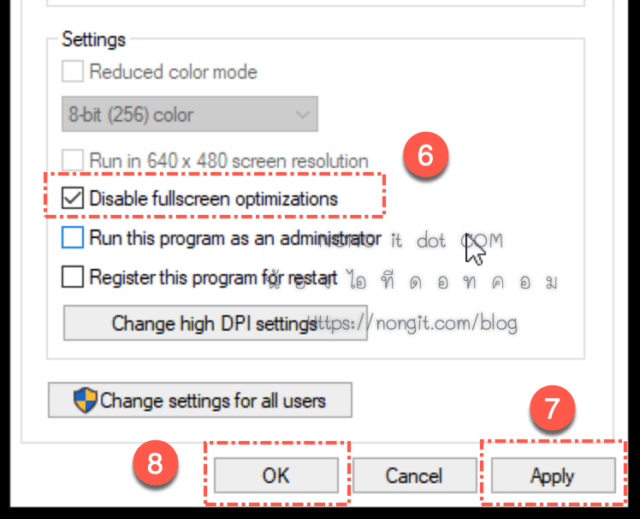
6. คลิกปุ่ม Apply แล้วกดปุ่ม Ok
และหากว่าภายในเครื่องคอมฯระบบ Windows 10/11 ใช้งานมากกว่า 1 ผู้ใช้งาน แนะนำให้คลิกปุ่ม Change settings for all users ก่อน แล้วค่อยเริ่มตั้งค่าตามข้อ 1-6 ตามด้านบน






