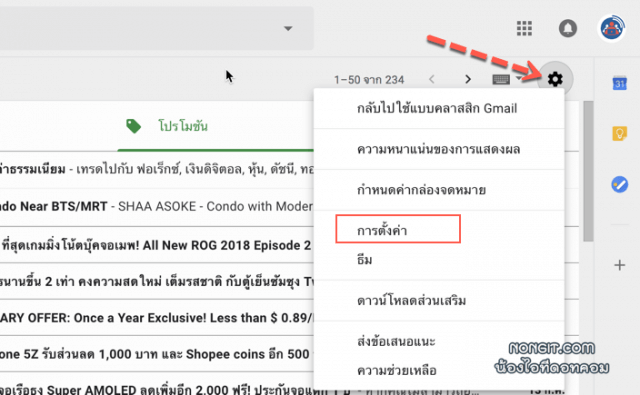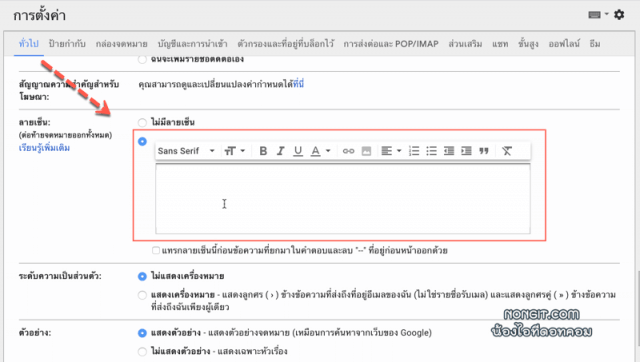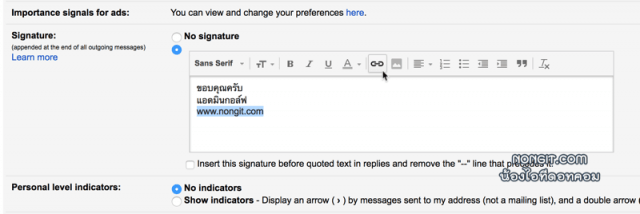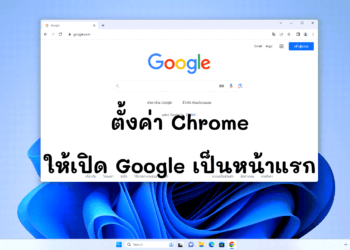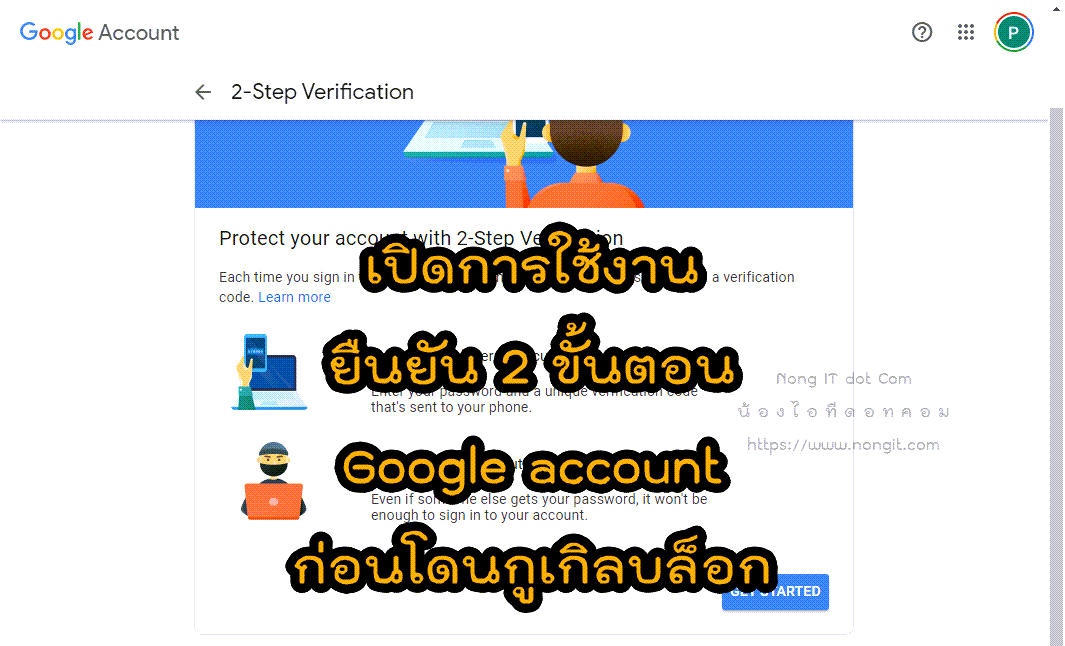บทความนี้จะแนะนำหลายคนที่กำลังใช้ Gmail เพื่อติดต่อสื่อสาร คือวิธีเพิ่ม ลายเซ็น Gmail หรือ Signature ที่จะอยู่ใต้จดหมายที่สร้างใหม่ โดยเฉพาะติดต่อด้านธุรกิจ ก็ต้องมีข้อมูลให้ผู้รับติดต่อกลับ หรือข้อมูลเกี่ยวกับตัวเอง คำลงท้ายที่ต้องพิมพ์บ่อย ขอแสดงความนับถือ, ขอบคุณครับ /ค่ะ เป็นต้น คำเหล่านี้เราจะพิมพ์ด้วยประจำ
วิธีตั้งค่าลายเซ็น Gmail (Signature)
เพราะฉนั้นคำเหล่านี้เราก็ไม่จำเป็นต้องพิมพ์เองบ่อยๆ หรือถ้าจะแก้ไข หรือเพื่มสักประโยคเข้าไปก็สามารถแทรกได้เลย หรือถ้าบางอีเมลไม่อยากเพิ่ม Signature ก็ลบออกได้ง่ายๆ เอาละมีดูกันว่าต้องไปตั้งค่าที่เมนูไหน
1) ที่หน้าเว็บเมล Gmail ให้คลิกที่ ตั้งค่า แล้วเลือก การตั้งค่า (Settings)
2) จากนั้นที่หน้าการตั้งค่า ภายใต้แถบ ทั่วไป (General) ให้เลื่อนลงมาด้านล่างจะพบ ลายเซ็น
3) โดยค่าเริ่มต้นจะเลือก ไม่มีลายเซ็น (No signature) ดังนั้นก็ให้เลือก คลิกที่ช่องลายเซ็น (signature)
4) เพิ่มข้อความ หรือข้อมูลที่เราต้องการให้แสดงทุกครั้งที่ส่งอีเมลใหม่ ซึ่งมีเครื่องมือให้เราใช้งานได้สะดวกมาก เช่น แทรกลิงก์, แทรกรูปภาพ, กำหนดรูปแบบข้อความ, ขนาดตัวอักษร, จัดตำแหน่ง, เป็นต้น
5) เมื่อเสร็จแล้วก็เลื่อนลงมาคลิกที่ปุ่ม บันทึกการเปลี่ยนแปลง (Save change)
เท่านี้เมื่อเราจะสร้างอีเมลฉบับใหม่ ข้อความที่เราเพิ่มไว้ก็จะถูกแทรกให้อัตโนมัติแล้ว และสามารถแก้ไขได้เมื่อต้องการเพิ่มเติมบางครั้ง หรือจะแก้ไขถาวรก็กลับเข้าแก้ไขที่หน้า การตั้งค่า ตามขั้นตอนด้านบนได้อีก