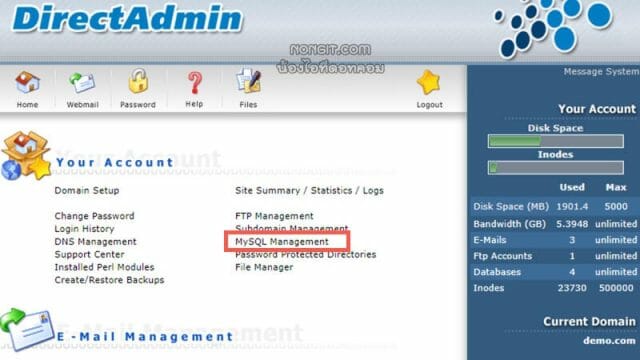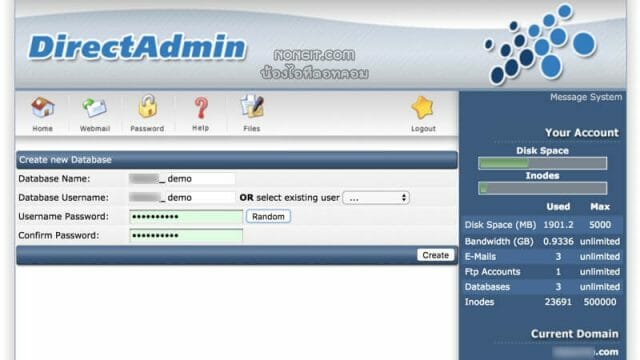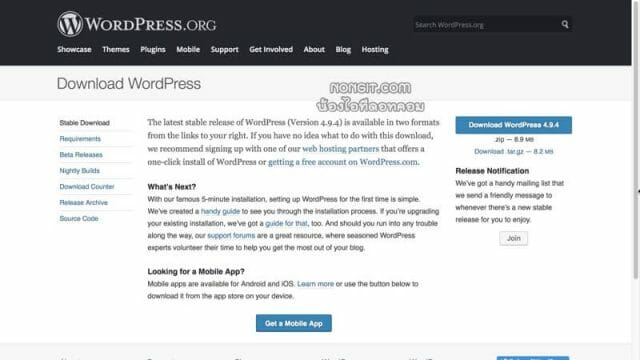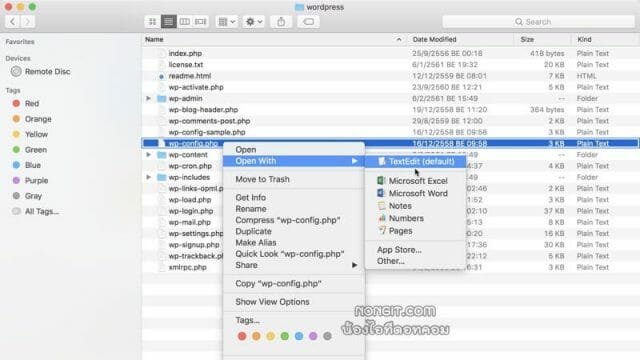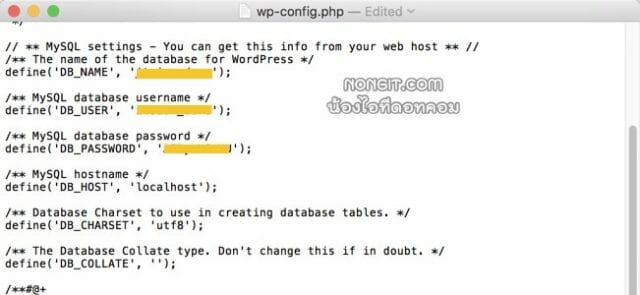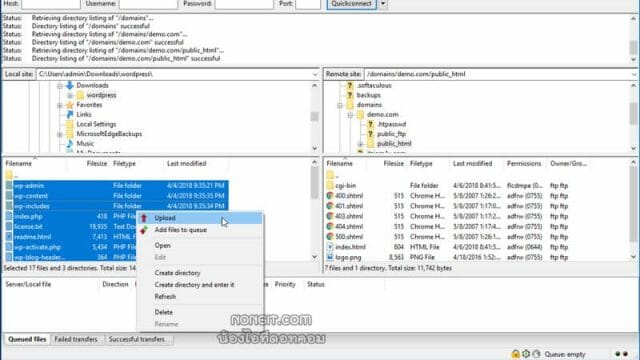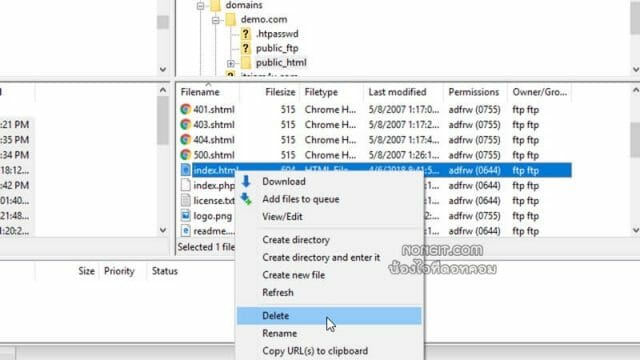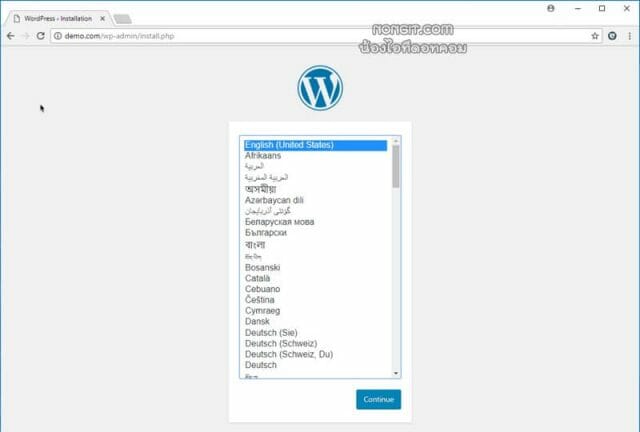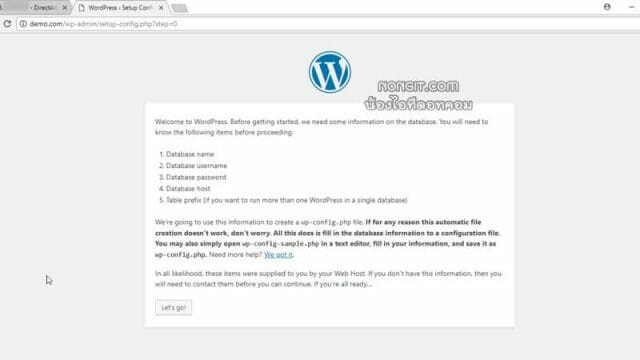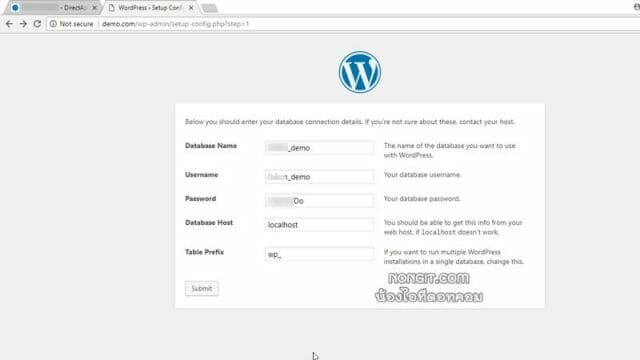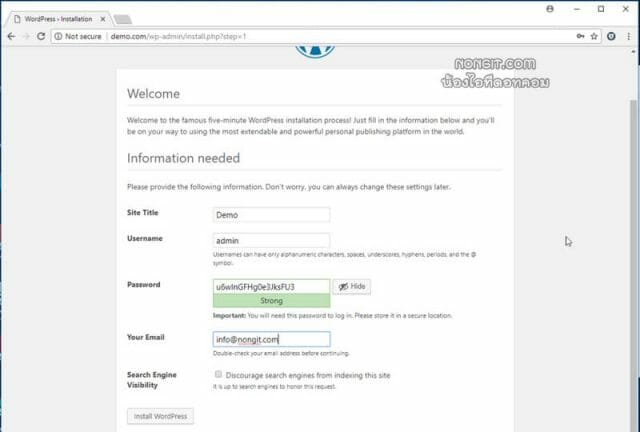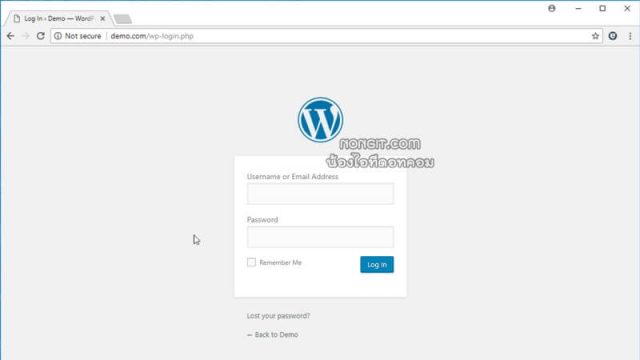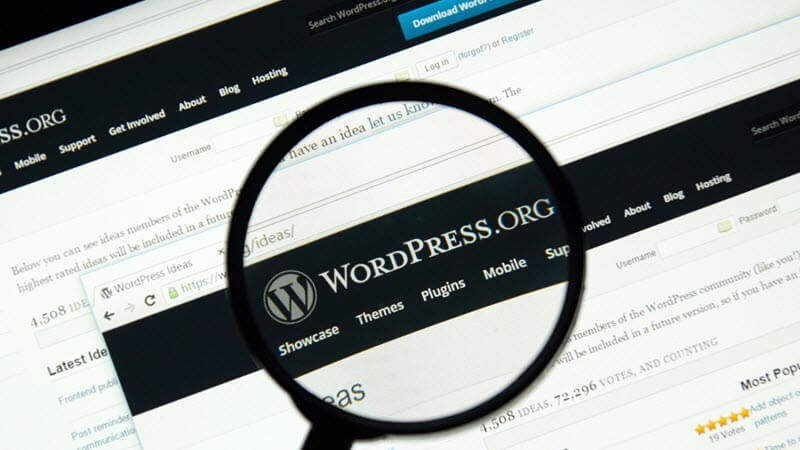บทความนี้จะมาแนะนำวิธีติดตั้ง WordPress ให้กับผู้เริ่มต้นที่กำลังจะเริ่มทำเว็บไซต์ด้วยตัวเอง โดยใช้เว็บสำเร็จรูป cms ที่เป็นนิยมตอนนี้ก็คือ WordPress นั้นเอง ซึ่งบทความนี้จะเป็นขั้นตอนของการติดตั้งบนโฮสจริง แต่โดยปกติระบบโฮสปัจจุบันจะมีระบบติดตั้งแบบอัตโนมัติด้วย Scripts Installations แต่บทความนี้จะมาแนะนำวิธีติดตั้ง WordPress ด้วยตัวเองบน Hosting จริง
วิธีติดตั้ง WordPress บน Hosting จริง
โดยการติดตั้งนี้จะแนะนำตัวอย่างการติดตั้งบนระบบ Hosting ที่ใช้ DirectAdmin ซึ่งจะแบ่งออกเป็น 2 ส่วน นั้นคือ การสร้าง Database และ การติดตั้ง WordPress
วิธีการสร้าง Database ใน DirectAdmin
- ให้ Login เข้าหน้าเว็บ DirectAdmin จากนั้นที่หน้า Home ให้คลิกที่ MySQL Management ปกติแล้วจะอยู่ส่วนหัวข้อ Your Account
- ขั้นตอนถัดมาคือคลิกที่ Create new Database เพื่อสร้าง DB ให้กับ Wordpres
- กำหนดรายละเอียดให้กับ Database
- Database Name: กำหนดชื่อ ซึ่งปกติแล้ว Hosting เขาจะกำหนดชื่อ Username ขึ้นก่อน
- Database Username: กำหนดชื่อ User ส่วนนี้ถ้าคิดไม่ออก จะตั้งเหมือนชื่อ Database ก็ได้
- Username Password: กำหนดรหัสผ่าน ถ้ากลัวจะง่ายไป ก็คลิกปุ่ม Random ก็ได้ครับ
- Confirm Password: ถ้าคลิกปุ่ม Random ก็ไม่ต้องใส่อีก แต่ถ้ากำหนดเองก็ให้ใส่รหัสที่ช่องนี้ซ้ำอีกที
- คลิกปุ่ม Create
- เสร็จขั้นตอนการสร้าง Database แล้วครับ จดข้อมูลรายละเอียดไว้ครับ เดี๋ยวเราต้องเอาไปใช้
วิธีการติดตั้ง WordPress บน DirectAdmin
- ให้ทำการคลิก ดาวน์โหลด WordPress เวอร์ชั่นล่าสุดมาไว้ที่เครื่องก่อนครับ
- จากนั้นให้แตกไฟล์ Zip เราก็จะได้โฟลเดอร์ WordPress ให้เปิดเข้าไปในโฟลเดอร์แล้วมองหาไฟล์ชื่อ wp-config-sample.php ให้ทำการเปลี่ยนชื่อไฟล์เป็น wp-config.php (ปล. ขั้นตอนนี้ถ้าคนไหนไม่เข้าใจหรือกลัวจะแก้ผิดบรรทัด สามารถข้ามไปที่ข้อ 4 ได้เลย โดยไม่ต้องเปลี่ยนชื่อไฟล์ wp-config-sample.php)
- ให้เปิดไฟล์ด้วย notepad หรือ EditPlus ตามสะดวก เมื่อเปิดแล้วก็ให้แก้ไขส่วนของ Database โดยให้แก้ไขเป็นข้อมูลของ Database ตามที่ได้สร้างไว้
- Database Name
- Database Username
- Database Password
- ทำการ Save (บันทึก)
- เมื่อแก้ไขเสร็จแล้วก็ให้ทำการอัพโหลด ftp ข้อมูลที่อยู่ใน Folder: wordpress/ ภายในเครื่องเราทั้งหมดไปใว้ที่ Root folder ของ “public_html” บน Hosting ปกติแล้วจะอยู่ /domains/
/public_html - คลิกดูขั้นตอนการอัพโหลดได้ที่บทความ วิธีอัพโหลด ftp
- หากทำการอัพโหลดข้อมูล wordpress ไปไว้ที่ public_html เสร็จแล้ว เมื่อสังเกตจะเห็นว่ามีไฟล์ชื่อ index.html อยู่ 1 ไฟล์ ให้ทำการลบทิ้งไปซะ
- จากนั้นให้เปิด เบราว์เซอร์ chrome, firefox หรืออะไรก็ได้ขึ้นมา แล้วเข้าเว็บไซต์ที่ได้อัพโหลดไว้ ตามตัวอย่างคือ http://www.demo.com
- หลังจากเรียกชื่อเว็บก็จะเจอหน้าตั้งค่าภาษา wordpress ให้เลือกภาษาตามที่ต้องการ
- สำหรับคนที่ไม่ได้แก้ไขไฟล์ wp-config.php ก็จะแสดงหน้าแจ้งว่าเรายังไม่ได้สร้างไฟล์ wp-config.php ให้คลิดปุ่ม Let,s go! (เริ่มทำงานได้) แต่สำหรับคนที่แก้ไฟล์ wp-config.php ให้ดูที่ข้อ 10 ต่อได้เลย
- ใส่ข้อมูล Database ตามที่ได้สร้างไว้
- Database Name : ชื่อฐานข้อมูล
- Username : ชื่อผู้ใช้ฐานข้อมูล
- Password : รหัสผ่านฐานข้อมูล
- คลิก Submit (ส่ง)
- แล้วกำหนด Site Title , Username, Password และ Email เมื่อกำหนดข้อมูลครบแล้วก็คลิกปุ่ม Install wordpress ไปโลด
- รอสักครู่ก็จะเว็บไซต์แล้วครับ คลิกปุ่ม Log in ด้วย username และ password ที่กำหนดไว้ครับ
ง่ายไหมครับวิธีติดตั้ง WordPress เพียงเท่านี้ก็มีเว็บไซต์เป็นของตัวเองแล้ว ขั้นตอนถัดไปก็ติดตั้งส่วนอื่นๆ เพิ่มเติมได้เลย