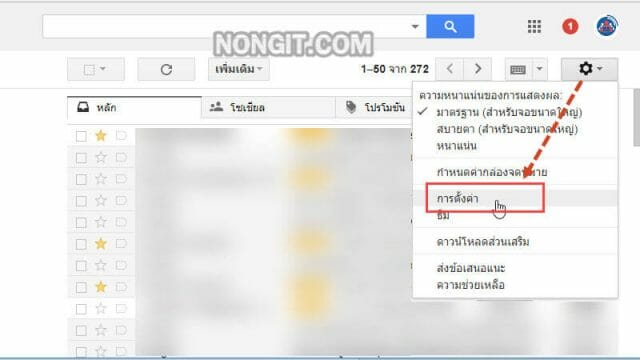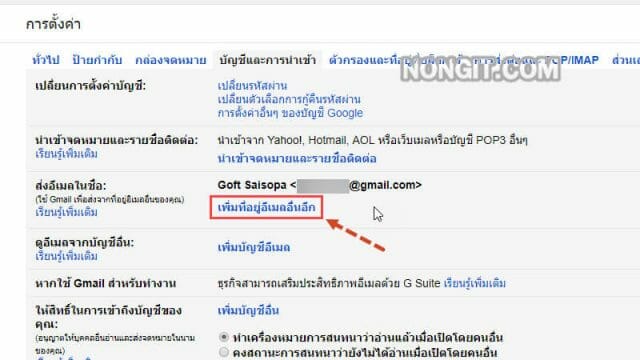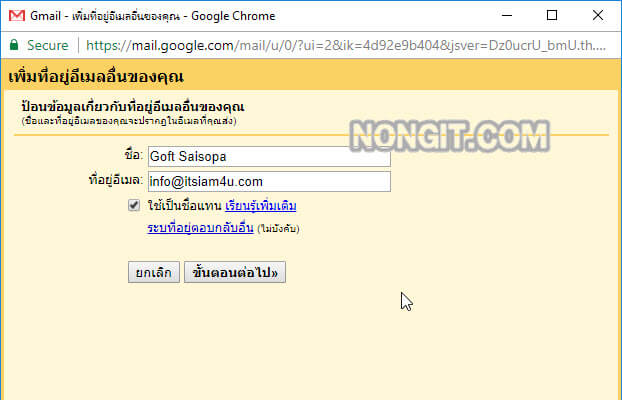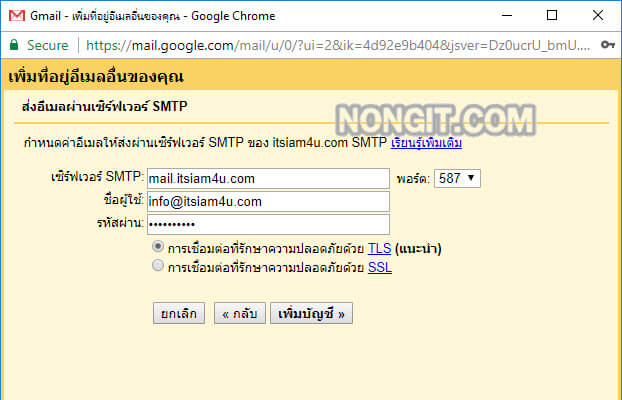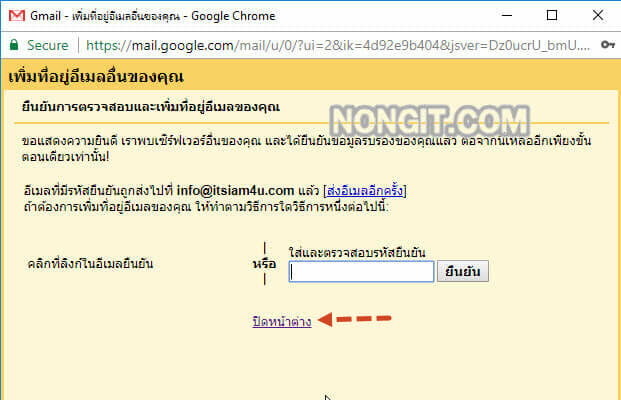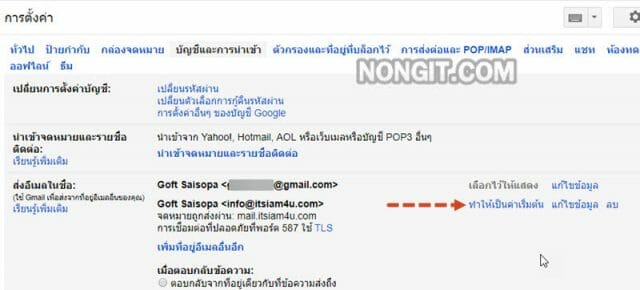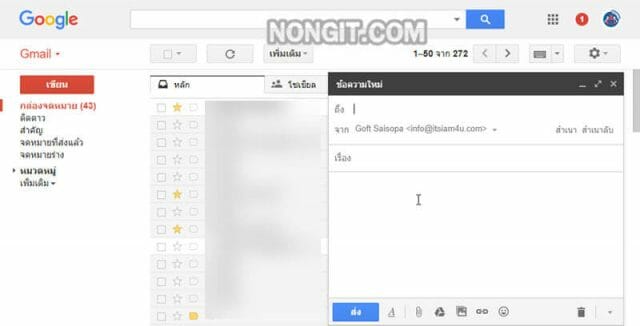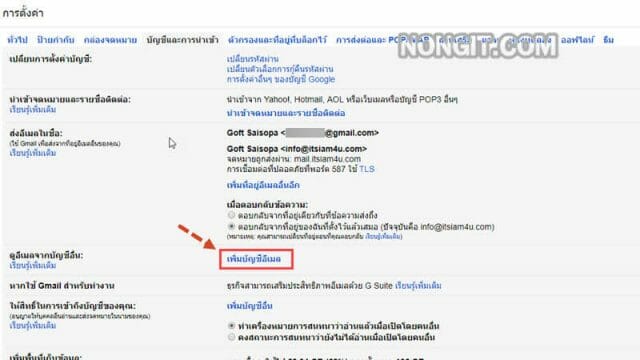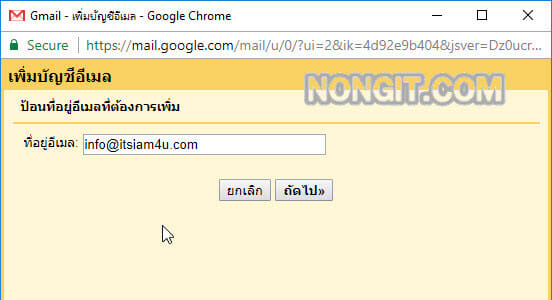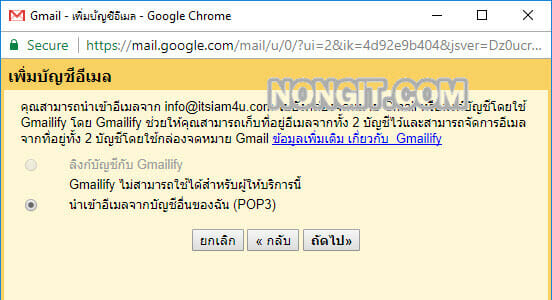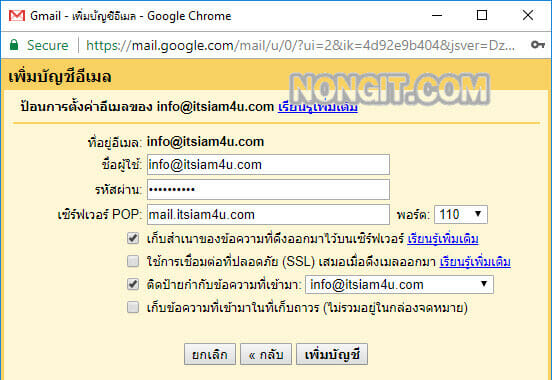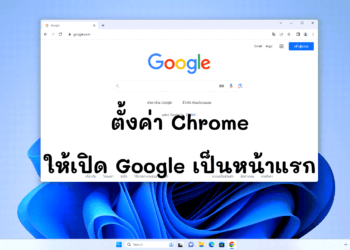วันนี้จะมาแนะนำวิธีการตั้งค่า Hybrid E-mail Service ผ่านระบบ Gmail โดยเป็นการส่งเมลจาก Gmail เป็นชื่อ name@yourdomain.com ซึ่งคืออีเมลโดเมนส่วนตัวหรืออีเมลของบริษัท ที่มักจะใช้ฟรีจากการเช่า Hosting ทำเว็บไซต์ส่วนมากแล้วก็จะตั้งค่าใน Outlook แต่ก็มีหลายคนที่ใช้ผ่านเว็บเมลของโฮส โดยปกติจะเป็น http://yourdomain.com/roundcube/ หรือ http://yourdomain.com/webmail จะเห็นว่าชื่อนั้นยาวเกินไป ทำให้จำยาก
ตั้งค่า Hybrid E-mail ส่งอีเมลผ่าน Gmail เป็นอีเมลอื่น
แต่ถ้าบอกว่าส่งผ่านเว็บ Gmail ได้ละ ทุกคนก็จะยิ้มเลย เพราะทุกคนก็รู้จักและน่าจะใช้งานเป็นอยู่แล้ว และยิ่งคนที่ใช้งานสมาร์ทโฟนแอนดรอยก็ต้องมี Gmail Account อยู่แล้ว ซึ่งการส่งเมลใน Gmail ให้แสดงเป็นชื่อเมลโดเมนของเราเอง
สิ่งที่ต้องเตรียมก่อนที่จะเริ่มตั้งค่ากัน
- อีเมลของ Gmail หรือ บัญชีผู้ใช้ Google หากยังไม่มีก็ให้ทำการ สมัคร Gmail ให้เรียบร้อย
- บัญชีอีเมลของ @yourdomain.com ซึ่งคืออีเมลที่ต้องการให้แสดงเมื่อส่งจาก Gmail
วิธีการตั้งค่า Hybrid E-mail ใน Gmail ส่งเมลเป็นชื่ออื่น
เมื่อมีครบทุกอย่างแล้วก็มาเริ่มกันเลยครับ โดยก่อนอื่นจะเป็นการตั้งค่าในส่วนของ Gmail เป็นอันดับแรก
- เปิดไปที่หน้า inbox ของ Gmail ให้คลิก Settings (การตั้งค่า)
- จากนั้นเลือกแถบ Accounts and Import (บัญชีและการนำเข้า) และให้คลิก Add another email address you owe (เพิ่มที่อยู่อีเมลอื่นอีก) ภายใต้หัวข้อ “Sent mail as” (ส่งอีเมลในชื่อ)
- ให้กำหนดชื่อ และระบุอีเมลที่ต้องการในช่อง และเลือก Treat as an alias (ใช้เป็นชื่อแทน) แล้วคลิก Next Step (ขั้นตอนต่อไป)
- กำหนดข้อมูลสำหรับ Email Alias ที่จะนำมาใช้ส่งผ่าน Gmail
- เซิร์ฟเวอร์ SMTP: ระบุ SMTP ของ Mail Server
- Port พอร์ต: กำหนด 587
- Username ชื่อผู้ใช้: ระบุอีเมล
- Password รหัสผ่าน: ระบุรหัสผ่านของอีเมล
- เลือก Secured connection using TLS (การเชื่อมต่อที่รักษาความปลอดภัยด้วย TLS)
- เมื่อกำหนดทุกอย่างเสร็จ ก็ให้คลิก Add Account (เพิ่มบัญชี)
- จากนั้นคลิก ปิดหน้าต่าง
- เข้าเว็บเมลเพื่อตรวจสอบ Email: name@yourdomain.com ที่ Gmail ได้ทำการส่ง จดหมายยืนยัน ไปให้แล้ว จากนั้นให้คลิก Link ที่อยู่ในจดหมายเพื่อยืนยัน
- เมื่อคลิกยืนยันเสร็จแล้ว ให้กลับมาที่หน้า Accounts and Import แล้วในส่วนของ Sent mail as: ให้คลิก make default ภายใต้บัญชีอีเมล Alias ที่ได้ทำการเพิ่มไว้
- ให้ทดสอบลองสร้างจดหมาย ภายใน Gmail นั้นแล้วส่งไปยังเมลอื่น ก็จะเห็นว่าส่งจาก name@yourdomain.com ตามที่ได้เพิ่มไว้
เมื่อกำหนดให้ส่งออกแล้วก็มาดูส่วนของจดหมายเข้ากันต่อครับ เพื่อรับจดหมายจากลูกค้าหรือผู้ที่ติดต่อด้วยส่งมาให้เรา
- ซึ่งขั้นตอนนี้ยังอยู่ที่ Gmail โดยที่หน้า Accounts and Import (บัญชีและการนำเข้า) ให้คลิก เพิ่มบัญชีอีเมล ภายใต้หัวข้อ Check mail from other accounts (ดูอีเมลจากบัญชีอื่น):
- ให้ใส่ Email address (ที่อยู่อีเมล): ตามที่เพิ่มไว้แล้วคลิก Next (ถัดไป)
- เลือก Import emails from my other account (นำเข้าอีเมลจากบัญชีอื่นของฉัน) (POP3) แล้วคลิก Next (ถัดไป)
- กำหนดข้อมูลของ Server
- Username (ชื่อผู้ใช้): ใส่อีเมล name@yourdomain.com
- Password (รหัสผ่าน): ใส่รหัสผ่านเมล
- เซิร์ฟเวอร์ POP: ใส่ pop server
- Port (พอร์ต): เลือก 110
- เลือก Leave a copy of retrieved message on the server (เก็บสำเนาของข้อความที่ดึงออกมาไว้บนเซิร์ฟเวอร์) – หัวข้อนี้จะเป็นการกำหนดว่าจะเก็บเมลที่เข้ามาไว้ใน Server ต้นทางไหม หรือจะให้ลบทันทีเมื่อมีการดึงมาไว้ที่ Gmail
- Label incoming messages (ติดป้ายกำกับข้อความที่เข้ามา) – หัวข้อนี้จะเป็นการกำหนดให้แสดงป้ายกำกับว่าเมลฉบับนี้ส่งมาถึง Email Alias เพื่อง่ายในการเปิดอ่าน หรือจะไม่เลือกก็ตามสะดวก
- คลิก Add Account (เพิ่มบัญชี)
- จากนั้นก็ไปที่หน้า inbox ของ Gmail รอสักครู่ก็จะเริ่มมีการดึงเมลจาก name@yourdomain.com เข้ามาใน inbox แล้ว
หลังจากนี้การรับส่งเมล์ก็สามารถที่จะทำผ่าน Gmail ได้เลย โดยที่ไม่ต้องไปเปิดใน Webmail ของทางโฮส
ปล. ขอเพิ่มเติมกรณีตั้งค่าให้จดหมายส่งมาที่ inbox ของ Gmail จะตั้งค่า Forwarders จากโฮสมาที่ Gmail ก็ได้เช่นกันครับ เพราะถ้ากำหนดแบบ Forwarders ก็ไม่ต้องเพิ่มหัวข้อ ดูอีเมลจากบัญชีอื่น: