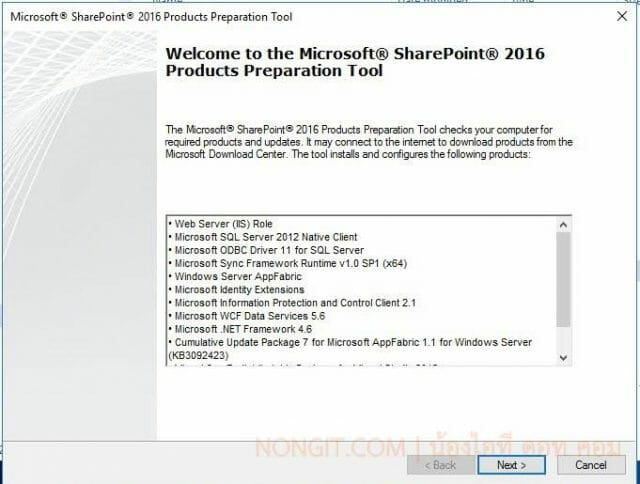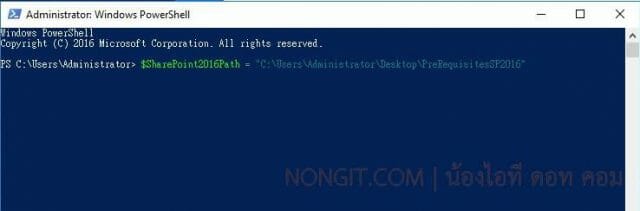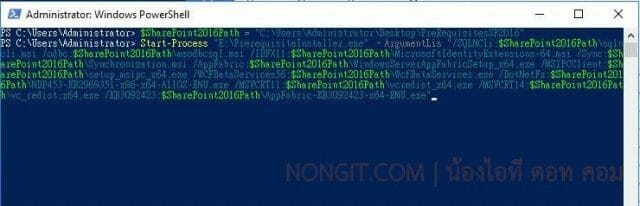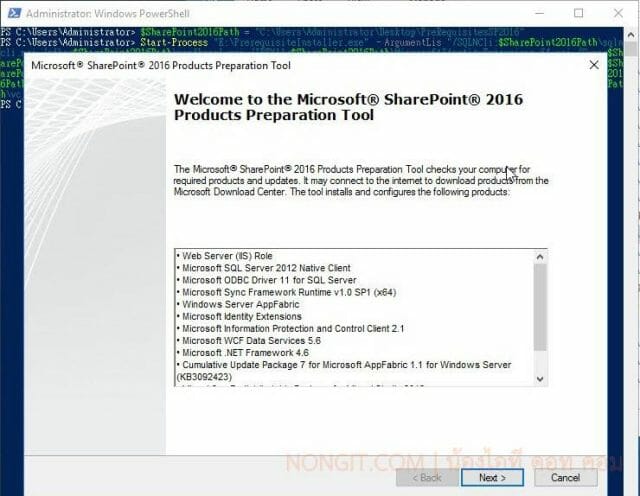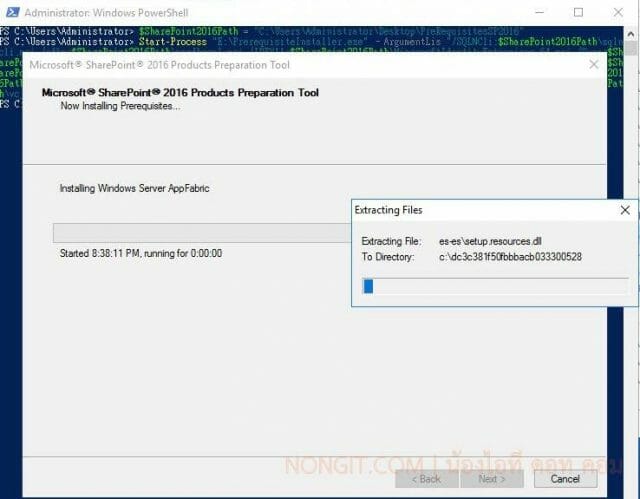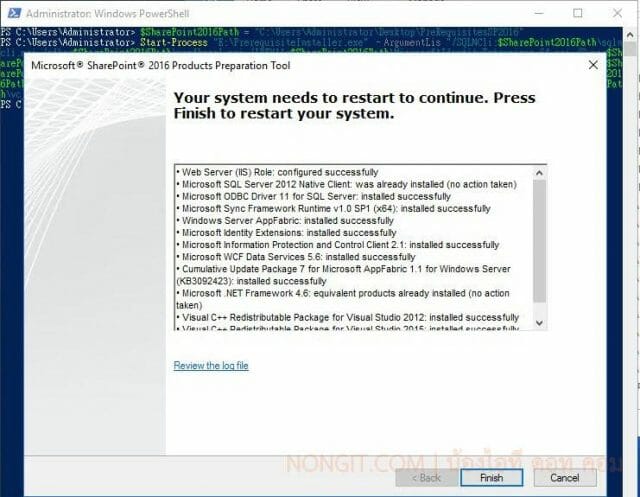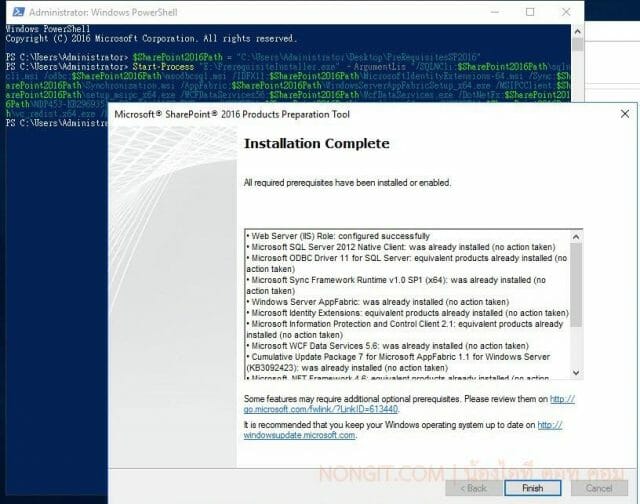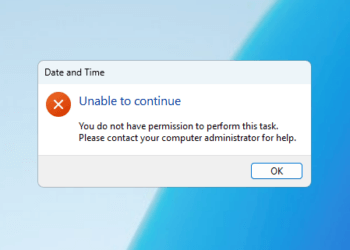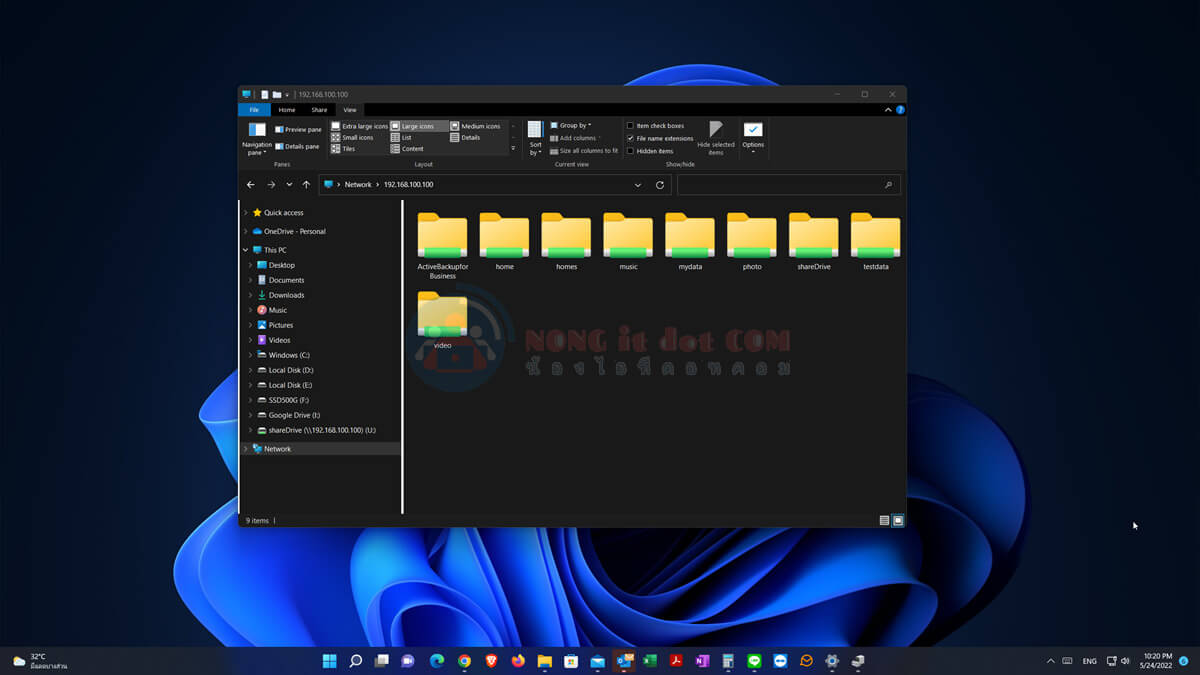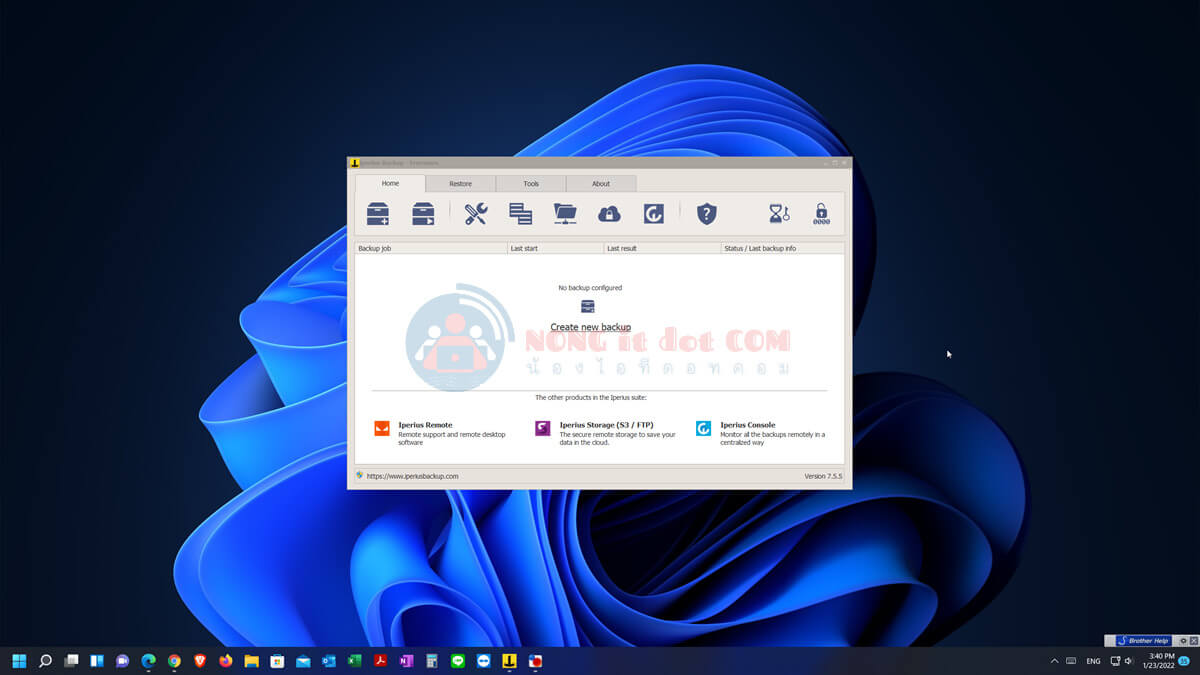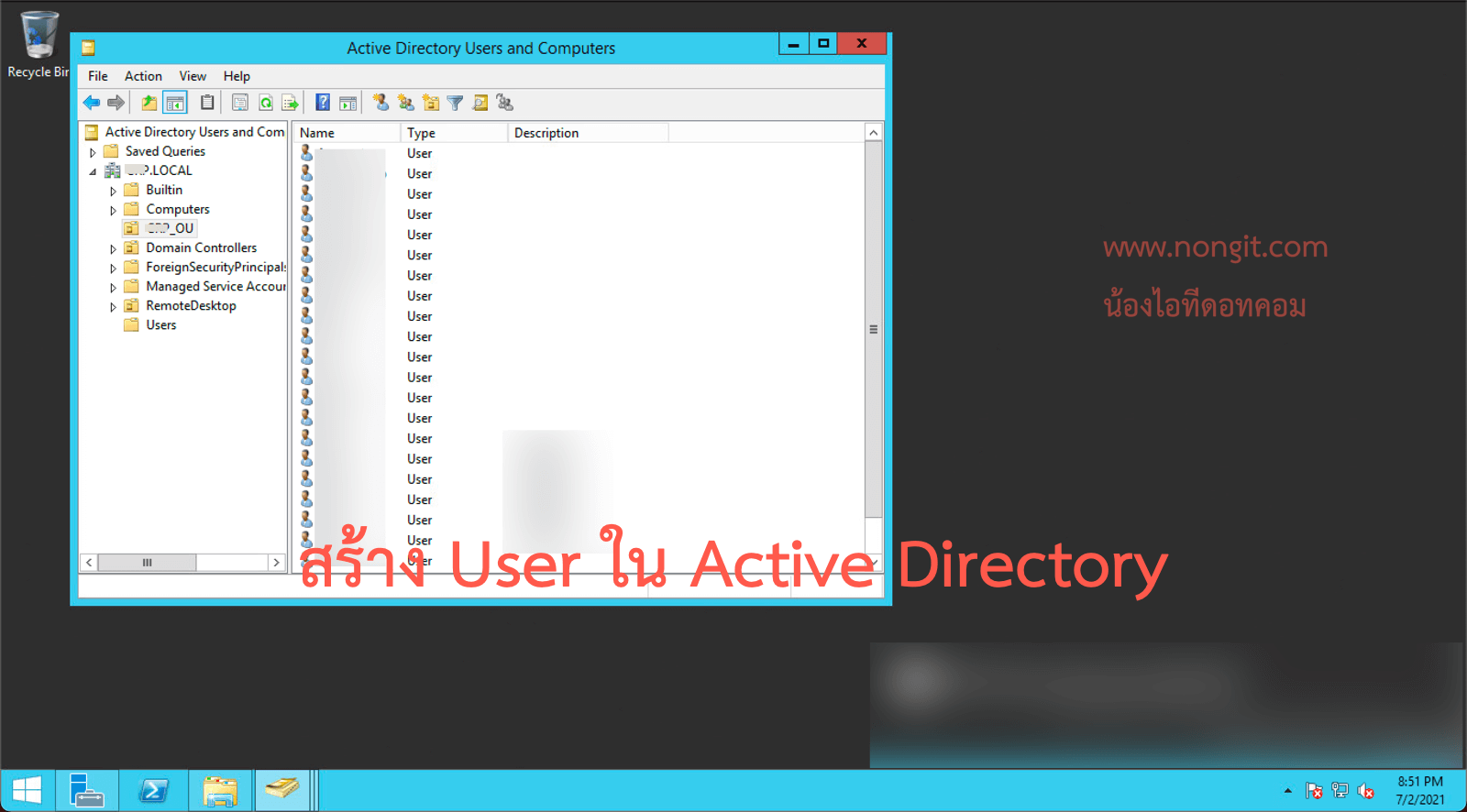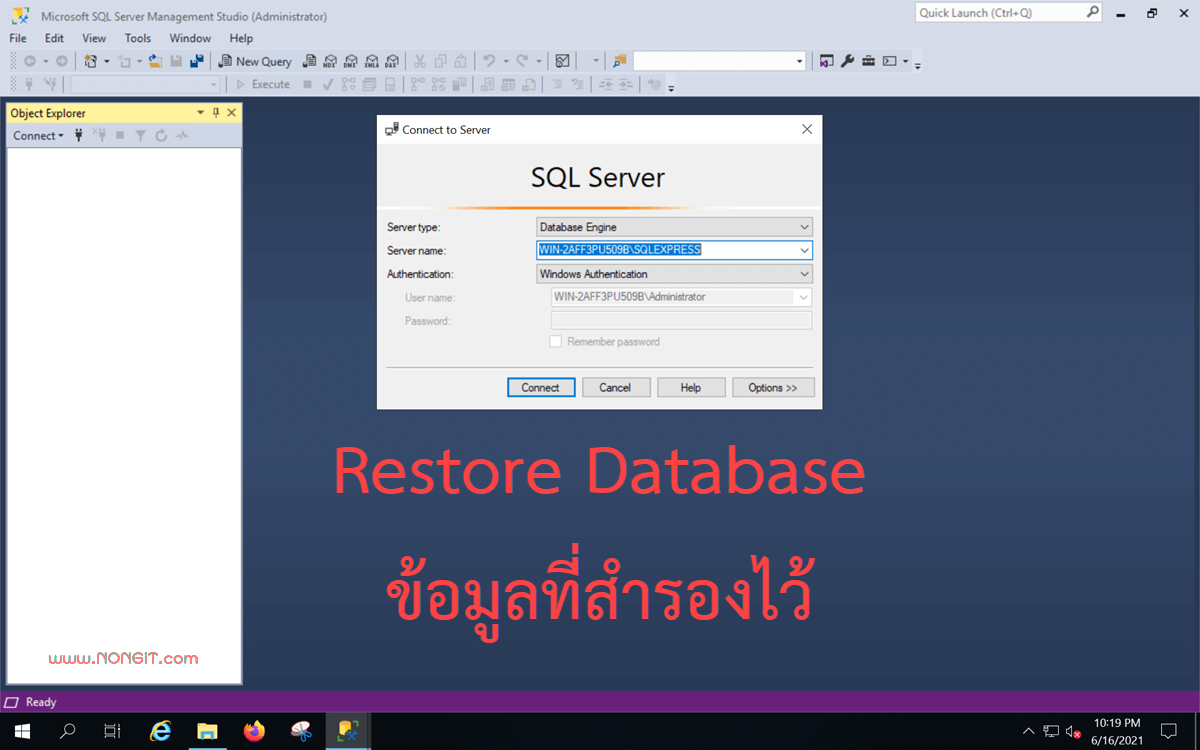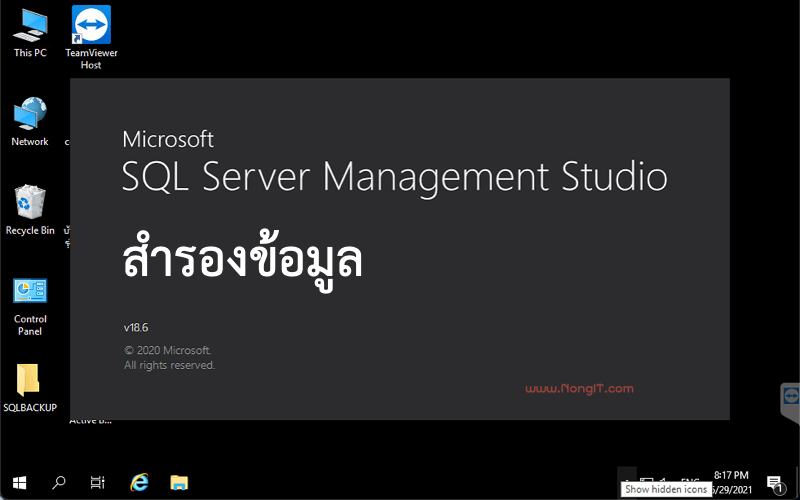สำหรับการติดตั้ง SharePoint 2016 หรือเวอร์ชั่นอื่นๆ จำเป็นต้องติดตั้ง Prerequisites ก่อน ซึ่งคือ tools และฟังก์ชั่นต่างๆที่ แชร์พอยท์ ต้องการใช้งาน โดยตามตัวอย่างนี้จะเป็นการติดตั้งใน Windows Server 2016
How to Installing the SharePoint 2016 Prerequisites Offline
สิ่งที่ต้องเตรียมก็ตาม List ที่ Prerequisites Tools ได้ระบุไว้
SharePoint 2016 Prerequisites:
- Microsoft SQL Server 2012 Native Client (SQLnCli.msi)
- Microsoft ODBC Driver 11 for SQL Server (msodbcsql.msi)
- Microsoft Sync Framework Runtime v1.0 SP1 (x64) (Synchronization.msi)
- Windows Server AppFabric 1.1 (WindowsServerAppFabricSetup_x64.exe)
- Microsoft Information Protection and Control Client 2.1 (setup_msipc_x64.exe)
- Microsoft Identity Extension (MicrosoftIdentityExtensions-64.msi)
- Microsoft WCF Data Services 5.6 (WcfDataServices56.exe)
- Microsoft .NET Framework 4.6 (NDP453-KB2969351-x86-x64-AllOS-ENU.exe)
- Cumulative Update 7 for Microsoft AppFabric 1.1 for Windows Server (KB3092423) (AppFabric-KB3092423-x64-ENU.exe)
- Visual C++ 2012 Redistributable Package (vcredist_x64.exe)
- Visual C++ 2015 Redistributable Package (vc_redist.x64.exe)
การทำงานของ script ตามบทความนี้ให้ทำการดาวน์โหลดไฟล์ติดตั้งต่างๆ ไปเก็บที่ Folder “prereqs” ที่อยู่ในไดร์ C: โดยการสร้างโฟลเดอร์ชื่อตามที่กล่าวไว้ ตามข้อมูล script ด้านล่างนี้ หรือ ชื่ออื่นตามที่ต้องการแล้วนำชื่อไปแก้ไขใน script
ในส่วนของคำสั่ง command line สามารถดูเพิ่มเติมได้ที่ technet.microsoft.com
ให้ copy คำสั่งลงใน notepad แล้วแก้ไขให้เรียบร้อย โดยตามตัวอย่างจะเก็บไว้ที่ Desktop โฟลเดอร์ชื่อ “PreRequisitesSP2016” ดังนั้นก็จะเปลี่ยน “Prereqs” เป็น “C:\Users\Administrator\Desktop\PreRequisitesSP2016” และไฟล์ “PrerequisiteInstaller.exe” ก็แก้ไขตาม localtion ของเครื่องเราครับ ในที่นี้จะเป็นไดร์ฟ E:
ปล. คำสั่งจะยังไม่ครบ 100% ให้ดูเพิ่มเติมที่ technet จากลิงก์ด้านบน (ตั้งใจใส่ไม่ครบ)
- เมื่อพร้อมแล้วก็เปิด Power Shell ขึ้นมาครับ แล้วใส่คำสั่ง ตามที่ได้เตรียมไว้
- จากนั้นจะได้หน้าต่าง SharePoint 2016 Prerequisites Tool ทำตามขั้นตอนไปครับ
- รอให้ติดตั้งจนเสร็จ
- เมื่อลงครบทุกตัวแล้วจะแจ้งให้เรากด Finish เพื่อ restart เครื่อง
- เมื่อ restart เสร็จแล้ว ให้เรา run คำสั่งเดิมอีกครั้ง ก็จะได้หน้าตามนี้ครับ
- เสร็จเรียบร้อยครับ สำหรับการติดตั้ง SharePoint 2016 Prerequisites ออฟไลน์ แล้วก็เริ่มติดตั้ง sharepoint 2016 ต่อได้เลยครับ