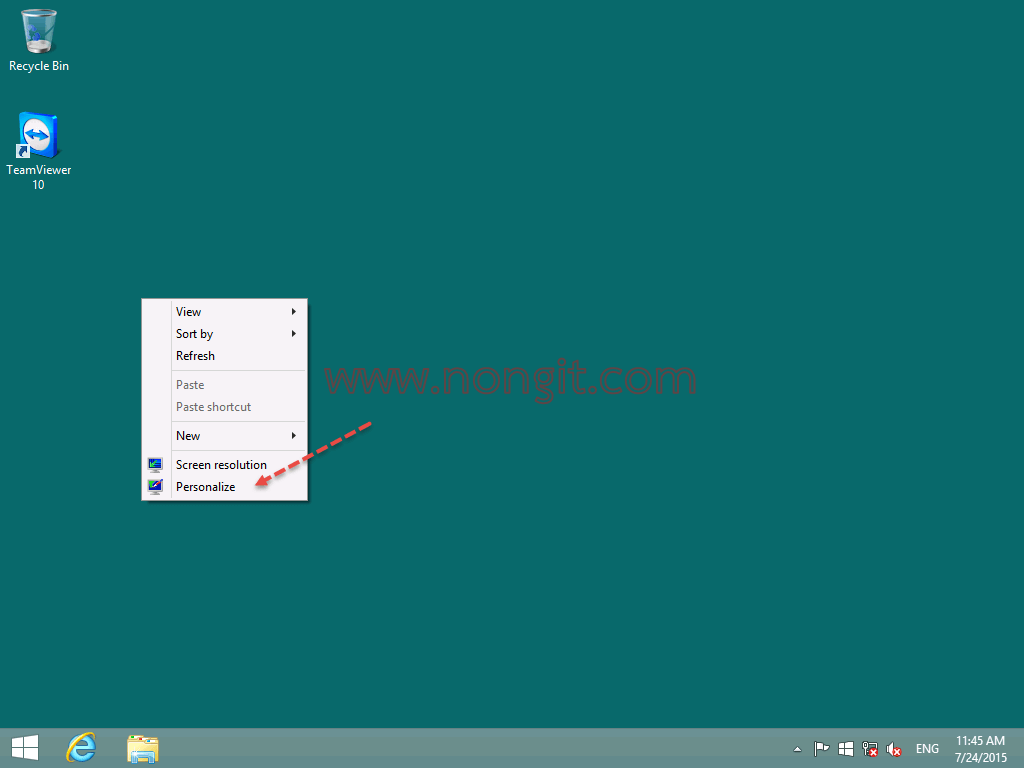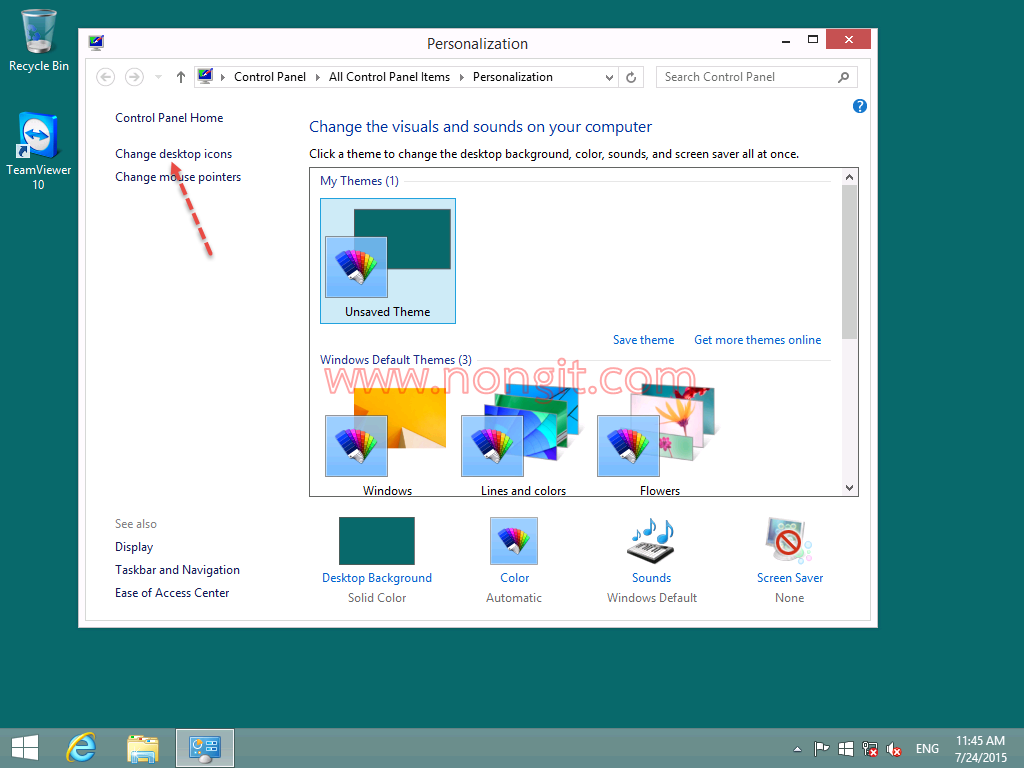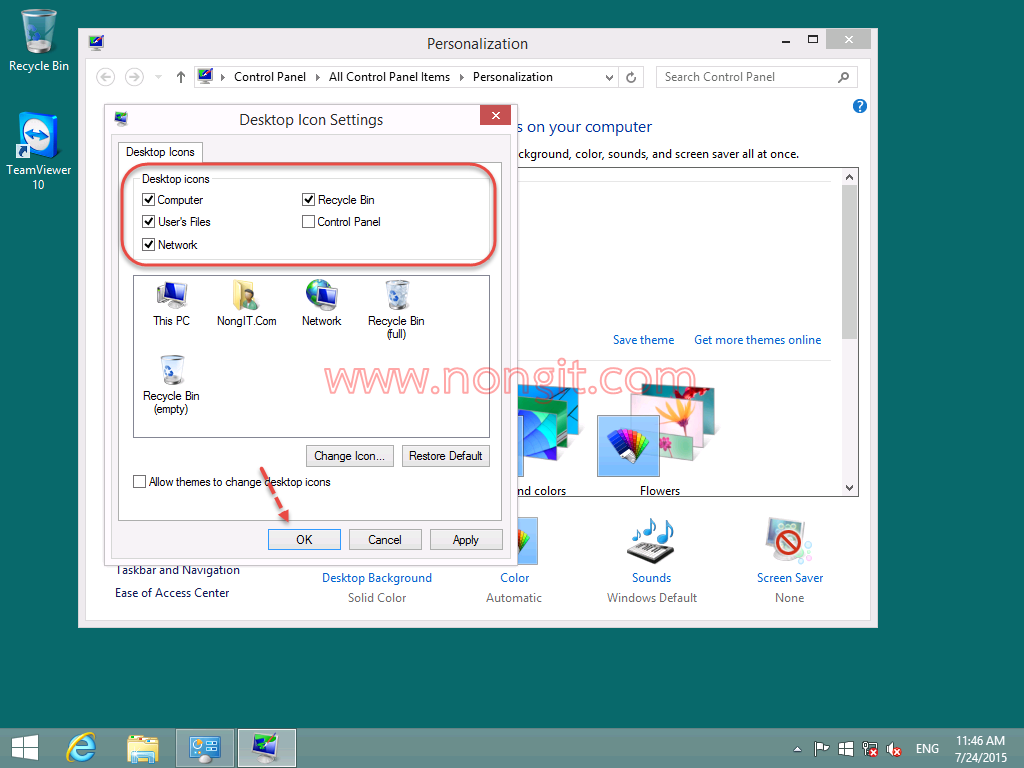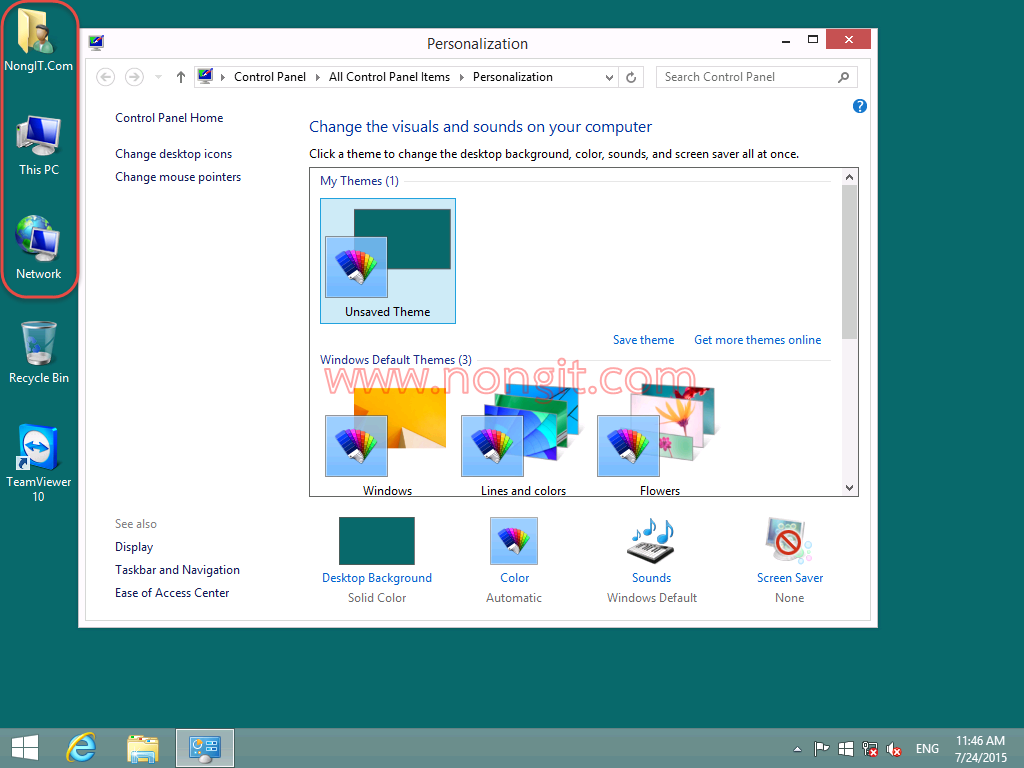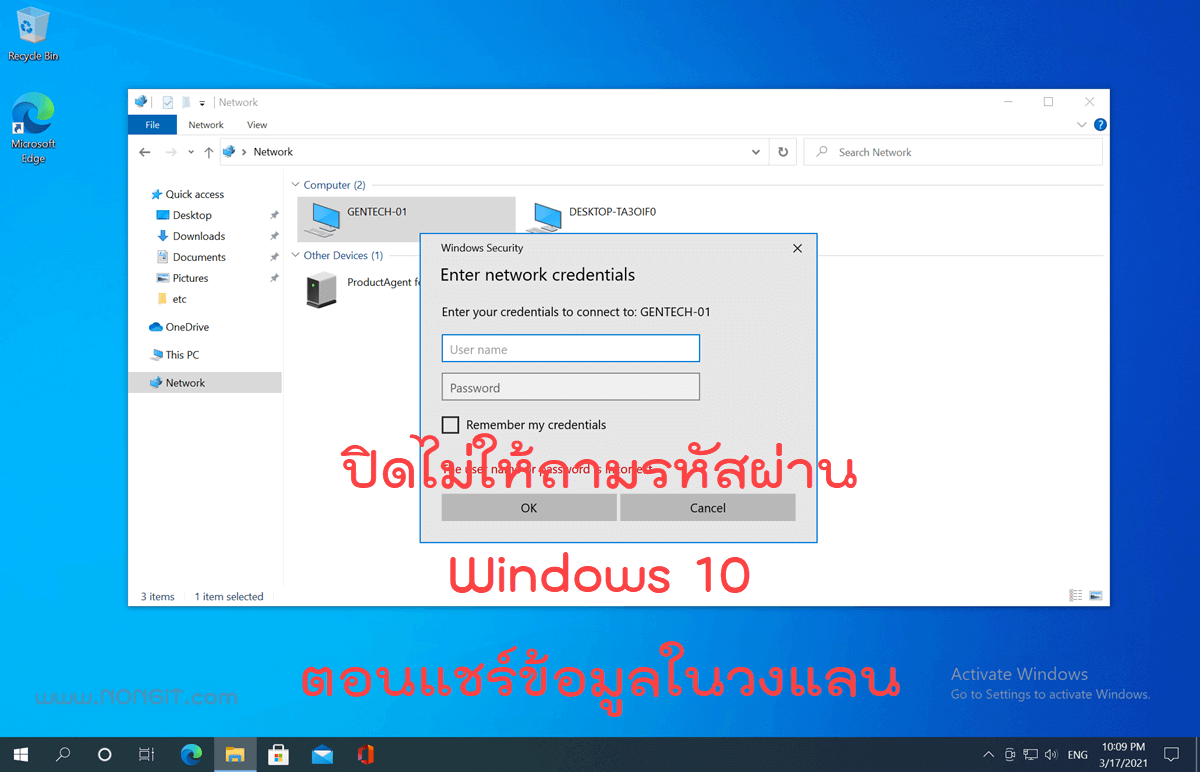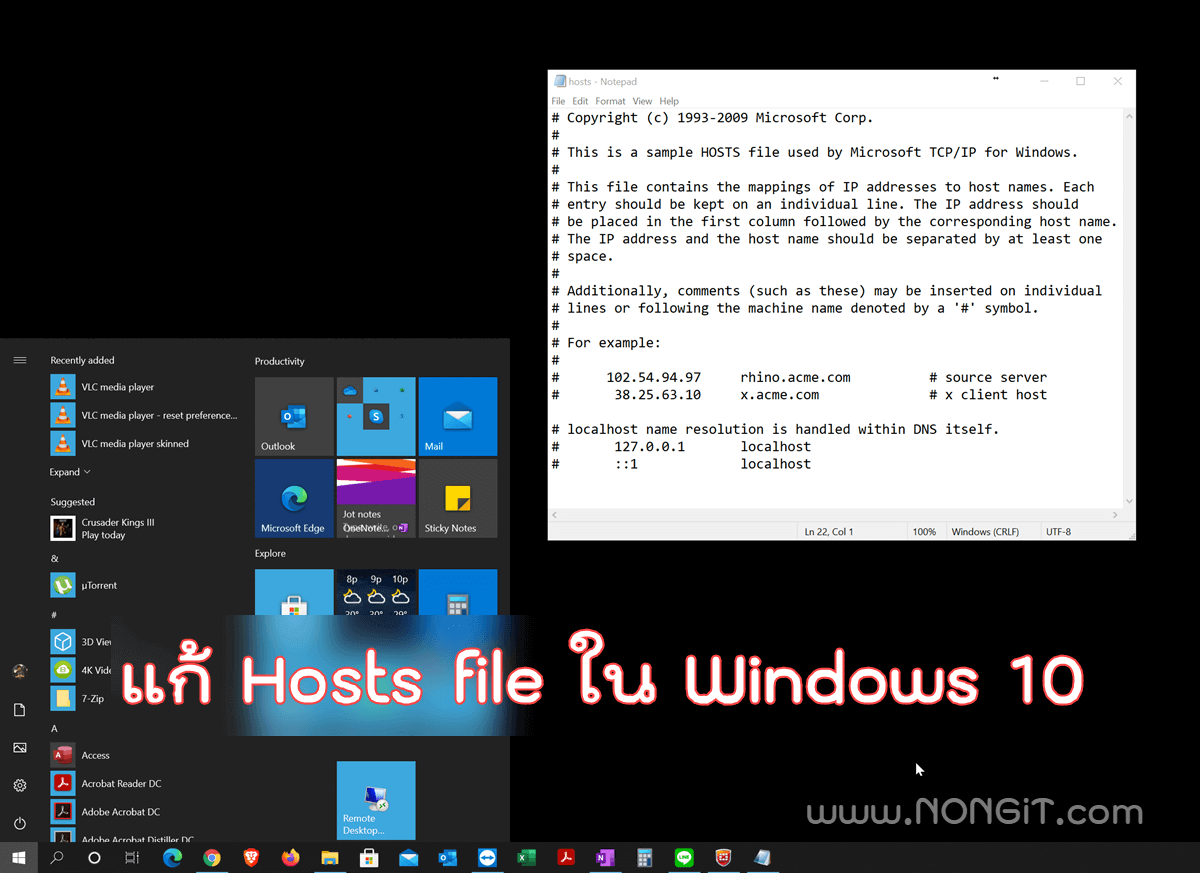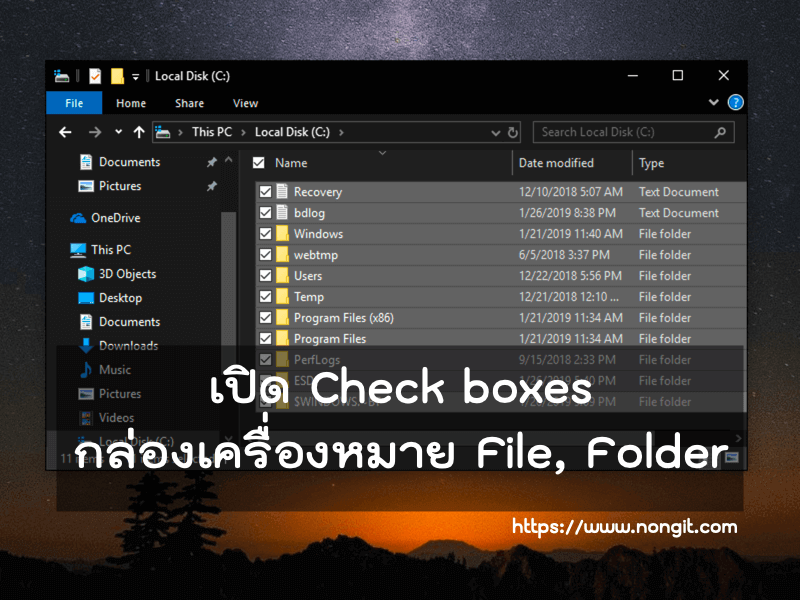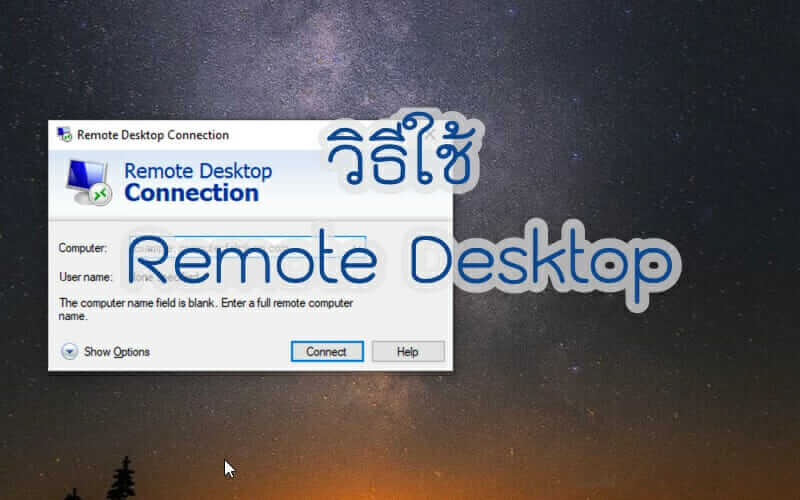ผู้ที่ใช้งาน Computer ระบบ Windows ส่วนใหญ่ทุกคนน่าจะเริ่มใช้งาน Windows 8 กันแล้ว แต่ยังมีหลายคนที่ยังไม่ทรายว่าวิธีนำ Icon “My Computer” หรือใน Windows 8 จะชื่อ “This PC” ผมเห็นหลายๆคนใช้วิธีสร้าง Shortcut มาไว้ที่หน้า Desktop ซึ่งก็ใช้งานได้เช่นกัน แต่จะไม่สามารถใช้งาน เมนูคลิกขวาที่ไอคอนได้ (ที่ได้ยินกันบ่อยๆ คลิกขวาที่ my com) เพราะไม่ใช่ icon ของ My Com
วิธีการตั้งค่า Icon My Computer Desktop Windows 8/8.1
วันนี้จึงจะมาแนะนำวิธีการนำ Icon Computer หรือ This PC ที่ถูกต้องใน windows 8 และ 8.1 มาเริ่มกันเลยนะครับ
1. อันดับแรกคลิกขวาที่เมาส์ บนหน้า Desktop จากนั้นเลือก Personalize
2. จะได้หน้า Personalization ให้คลิกที่ Change desktop icons
3. แล้วจะได้หน้า Desktop Icon Settings ให้ทำเครื่องหมายถูกที่ช่อง Computer แล้วคลิก OK (หรือเลือก Icons อื่นๆเพิ่มตามที่ต้องการ)
4. จากนั้นสังเกตุที่หน้า Desktop จะมี Icon This PC แสดงที่หน้า Desktop