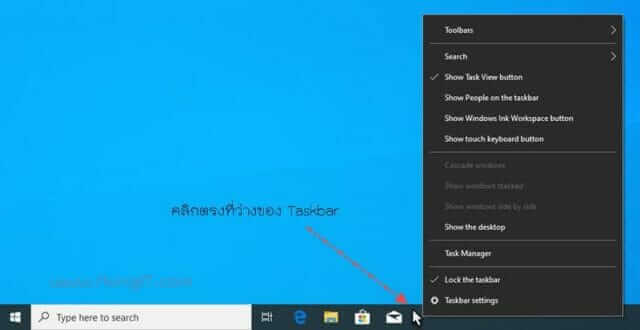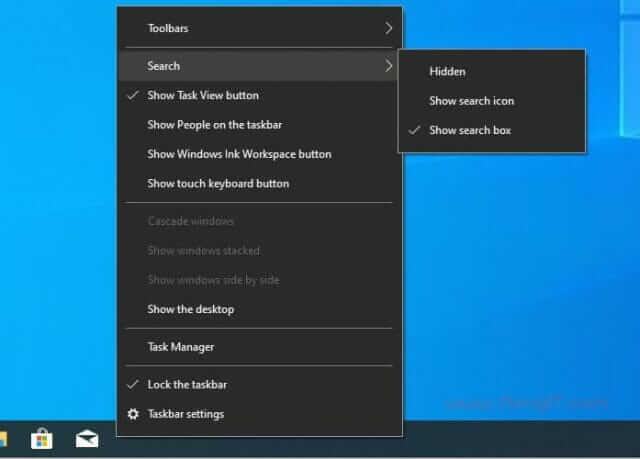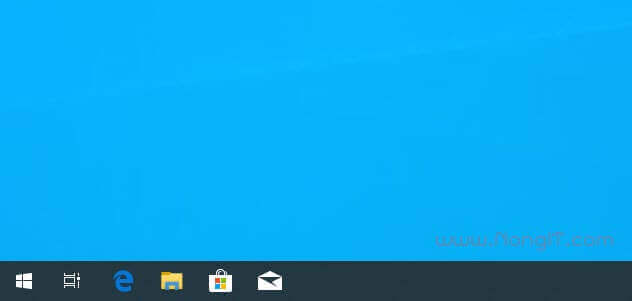มีลูกค้าท่านหนึ่ง inbox เข้ามาสอบถามว่าอยากจะซ่อนช่องขาวๆที่อยู่ตรงด้านล่างหน้าจอต้องทำยังไง ช่องที่ว่านั้นก็คือ Search box ที่โชว์อยู่ Taskbar นั้นเอง โดยส่วนนี้ค่าเริ่มตั้นจะถูกตั้งเป็น box คือจะสามารถพิมพ์ค้นหาข้อมูลได้เลย เพื่อให้ผู้ใช้งาน Windows 10 ใช้งานได้สะดวกนั้นเอง แต่กล่องค้นหานี้ก็อาจจะไม่รบกวนสายตาผู้ใช้หลายคน
วิธีซ่อน Search box หรือ Search icon ใน Windows 10
สำหรับคนที่ต้องการจะซ่อนไม่ให้โชว์อยู่ที่ด้านล่างของหน้าจอก็สามารถดูได้ตามตัวอย่างที่ด้านล่างนี้ได้เลย ซึ่งส่วนของ Search จะมีตัวเลือกให้เราเลือกอยู่ด้วยกัน 3 แบบ
1. ให้คลิกขวาที่ว่าง ในแถบของ Taskbar
2. จะเลือกรายการตัวเลือกขึ้นมา ให้เราเลือกไปที่ Search >
3. จากนั้นจะเห็นรายการให้เลือกอีก 3 รายการ ให้เลือกตามที่เราต้องการ
- Hidden คือซ่อนช่องค้นหานี้ไปเลย
- Show search icon คือย่อให้เล็กลง โดยจะเป็นไอคอนแว่นขยาย
- Show search box แสดงเป็นช่องค้นหาที่พร้อมใช้งาน
4. เมื่อเลือกเสร็จแล้วก็จะเห็นความเปลี่ยนแปลงทันที
และเมื่อต้องการตั้งค่าในรูปแบบอื่น หรือปรับการตั้งค่าใหม่ ก็เข้าไปตั้งค่าได้จากที่เดิมอีกครั้ง โดยเลือกรูปแบบอื่นตามที่เราต้องการได้เลยครับ หาว่าข้อมูลนี้มีประโชยน์ก็ฝากกดแชร์ไปให้เพื่อนๆด้วยนะครับ