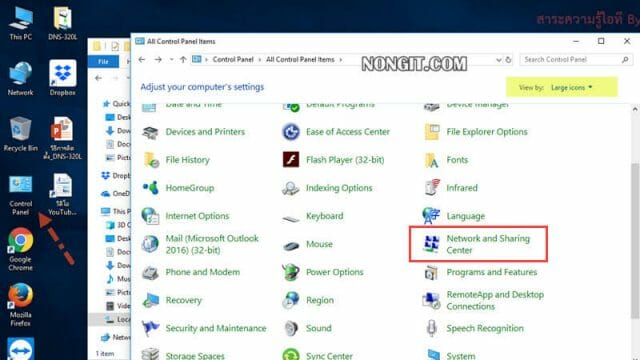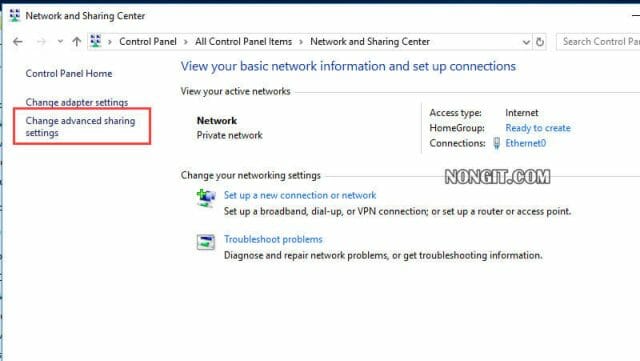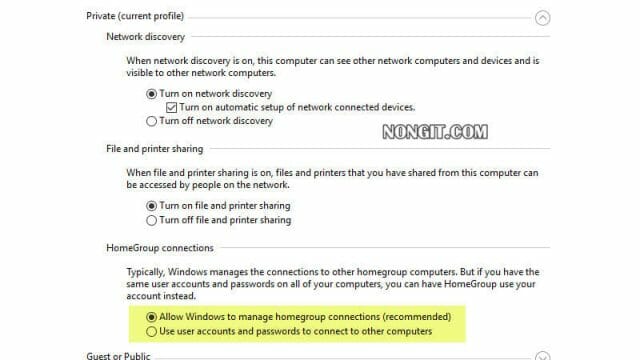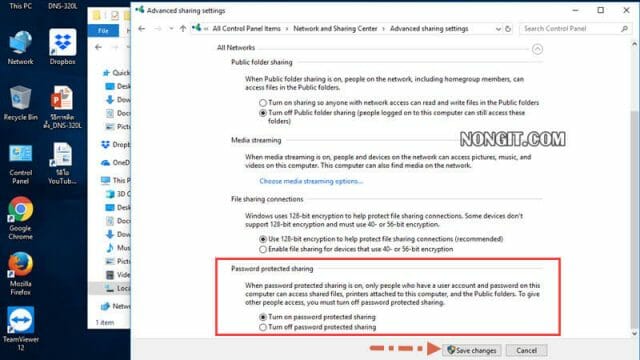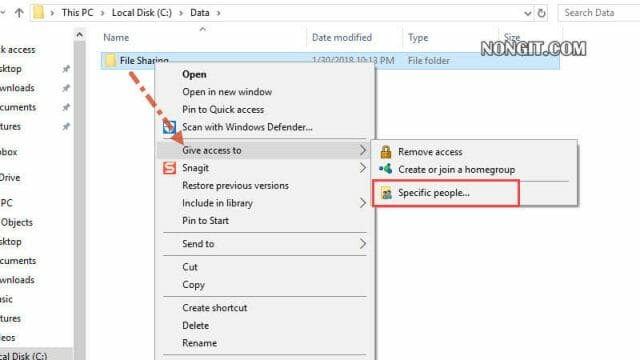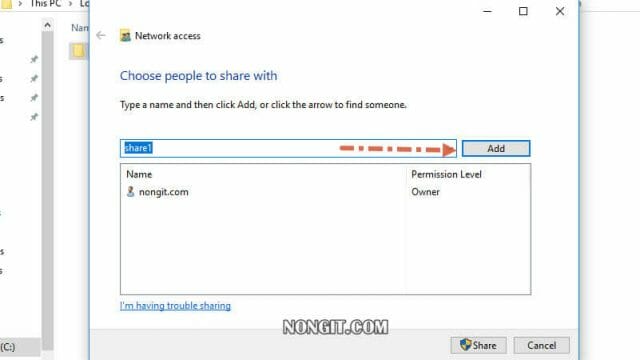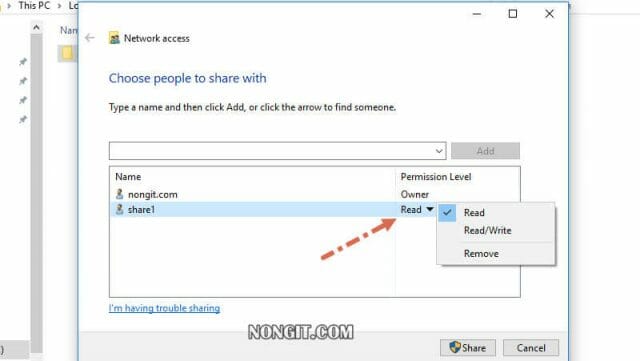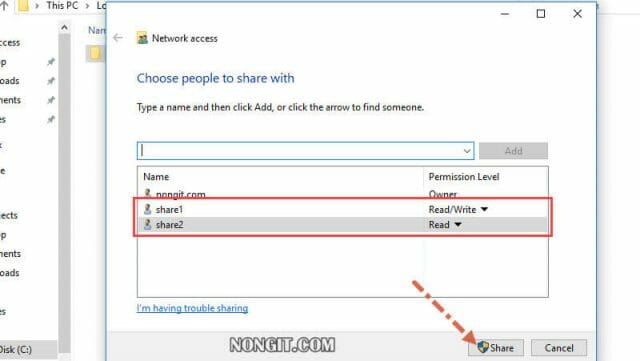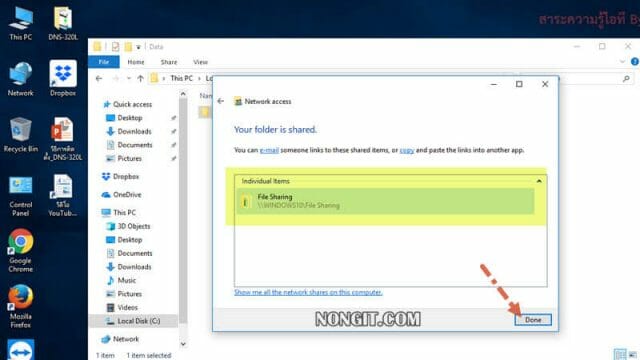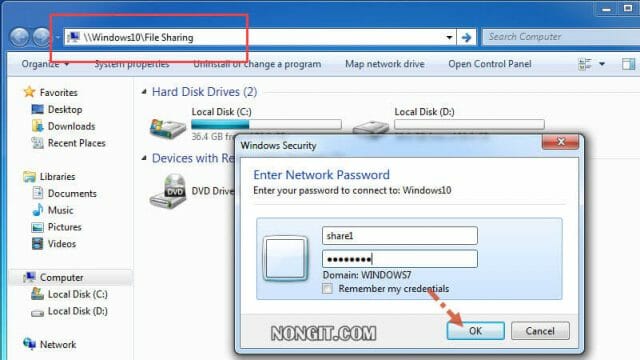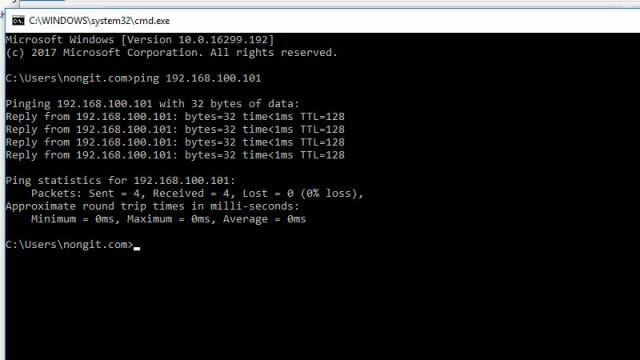วันนี้จะมาแนะนำวิธีแชร์ไฟล์ Windows 10 พร้อมกำหนดสิทธิ์ การใช้งานคอมพิวเตอร์ที่มีมากกว่า 1 เครื่อง โดยอยู่ภายใต้ระบบ network เดียวกัน หรือพูดง่ายๆก็คือการเชื่อมต่อด้วย Router เดียวกัน ทั้งผ่านสายแลนและ WiFi ถ้าจะใช้งานไฟล์ข้อมูลร่วมกันแน่นอนทุกคนต้องนึกถึง วิธีแชร์ไฟล์ Windows 10 เพื่อที่จะให้เครื่องคอมฯที่อยู่ “ภายในวงแลน” เดียวกันใช้ข้อมูลร่วมกันได้ บทความแชร์ไฟล์วินโด้ 10 นี้จะมาแนะนำขั้นตอนการตั้งค่าแชร์ไฟล์ผ่านวงแลน
วิธีการแชร์ไฟล์ Windows 10 พร้อมกำหนดสิทธิ์
โดยเป็นการแชร์โฟลเดอร์หรือไดรฟ์นั้นๆ จากเครื่องที่ใช้งาน Windows 10 ไปให้กับเครื่องคอมพิวเตอร์เครื่องอื่นๆ ที่อยู่ระบบแลนเดียวกันหรือระบบ Network ที่สามารถเชื่อมต่อระหว่างเครื่องคอมฯ เพื่อจะลิงก์เข้ามาใช้งานไฟล์แชร์ได้ตั้งค่าเอาไว้ โดยเป็นเอกสารที่อยู่ภายในโฟลเดอร์นั้นๆ ตามที่ได้กำหนด “Sharing” ไว้ ซึ่งจะสามารถเปิดไฟล์ได้อย่างเดียว หรือเปิดไฟล์พร้อมกับสามารถแก้ไขไขไฟล์เอกสารได้ด้วย ก็ขึ้นกับว่ากำหนดสิทธิ์ให้กับ User นั้นไว้ เดี๋ยวเรามาเริ่มดูขั้นตอนการตั้งค่าแชร์ไฟล์ใน Windows 10 เลยครับ
ขั้นตอนแรก
คือเป็นกำหนดตั้งค่า network สำหรับให้เครื่องคอมพิวเตอร์อื่นๆ ที่อยู่ภายในวงแลนเดียวกันนั้นสามารถมองเห็นเครื่องที่จะเปิดแชร์ไฟล์ข้อมูล เพื่อที่จะใช้งานตามที่ได้เปิดแชร์ไฟล์ไว้
- เปิดไปที่ Control panel ภายใต้ View: icon จากนั้นเลือก Network and Sharing Center
- เลือกคลิกที่ Change advanced sharing settings
- ให้ตรวจสอบการตั้งค่าตามรูปตัวอย่างนี้
- ส่วนนี้คือ All networks ให้ตั้งค่าที่หัวข้อ Password protected sharing ให้กำหนดตามที่ต้องการ
- Turn on คือ ให้มีการตรวจสอบ user / password ทุกครั้งที่จะเชื่อมต่อ
- Turn off คือ ไม่ต้องมีการตรวจสอบ user / password โดยส่วนนี้จะทำให้เครื่องเห็นไฟล์แชร์ที่กำหนดแบบ Everyone ไว้ได้ทันทีโดยที่ไม่ต้องใส่รหัส ตัวเลือกนี้เหมาะกับการ แชร์ปริ้นเตอร์ ที่ไม่จำเป็นต้องกำหนดรหัสผ่าน
ขั้นตอนที่สอง
คือให้สร้าง User เพิ่มในเครื่อง เพื่อใช้กำหนดสิทธิ์การเข้าใช้งานโฟลเดอร์ที่จะเปิดแชร์ โดยจะช่วยเพิ่มความปลอดภัยข้อมูล ป้องกันคนที่ไม่เกี่ยวข้องแอบมาใช้ข้อมูล ซึ่งสามารถดูได้จากบทความ วิธีสร้าง User account Windows 10 แบบ Local ลิงก์นี้ได้เลยครับ
ขั้นตอนที่สาม
“เปิดแชร์ไฟล์จากเครื่อง Windows 10” ตามที่จะกำหนดให้เป็นเครื่องหลักหรือเครื่องคอมพิวเตอร์จะให้เป็นเครื่องแม่ข่าย เครื่องที่ใช้เก็บข้อมูลสำหรับให้คอมฯอื่นๆ เข้ามาเปิดดูข้อมูลหรือเอาข้อมูลมาเก็บไว้
- เปิดไปที่ Folder ที่ต้องการแชร์ จากนั้นให้ทำการคลิกขวาที่ Folder นั้น แล้วเลือกที่ Give access to > เลือก Specific people…
- ที่หน้าต่าง Network access ให้เลือก user ที่อนุญาตให้เข้าใช้ Folder นี้ได้ แล้วคลิก Add
- กำหนด Permission Level ให้ user นั้นๆตามที่ Add ไว้ว่าต้องการให้มีสิทธิ์ใช้งานใน Folder แบบไหน
- Read คือ เข้า folder ได้และเปิดไฟล์นั้นๆได้ แต่จะแก้ไขแล้วบันทึกไม่ได้ แต่สามารถ copy ออกไปได้ และแก้ไขแล้ว save as ได้
- Read/Write คือ เข้า folder ได้และเปิดไฟล์ข้อมูล แก้ไขข้อมูล พร้อมบันทึกไฟล์นั้นได้ทันที
- เมื่อกำหนดทุกอย่างเสร็จก็ให้คลิกปุ่ม Share
- หลังจากกด Share ก็จะได้ Path สำหรับเข้าใช้แชร์ไฟล์นี้จากเครื่องอื่น โดยข้อมูลจะเป็น “\ชื่อเครื่องคอมที่เปิดแชร์ชื่อโฟลเดอร์ที่แชร์” จากตัวอย่างคือ “\windows10File sharing”
ขั้นตอนที่สี่
คือการเข้าใช้งาน Folder ที่ไฟล์แชร์ไว้ โดยการเข้าผ่าน Path ที่ได้รับหลังจากที่ได้กดปุ่ม Share ไว้
- เปิด File Explorer หรือ This PC / Computer จากนั้นให้ระบุ Path ตามข้อ 9 “\ชื่อเครื่องคอมที่เปิดแชร์ชื่อโฟลเดอร์ที่แชร์” ที่ช่อง Address bra แล้วกด Enter แล้วจะมี popup ถาม Username / Password ก็ใส่ให้เรียบร้อย
เพียงแค่นี้ก็จบภารกิจสำหรับการแชร์ไฟล์ Windows 10 และเปิดใช้งานจากเครื่องอื่นๆ ที่อยู่ในวงแลนเดียวได้แล้ว ซึ่งถ้าจะให้สะดวกมากขึ้นก็ทำ map drive ไว้ โดยที่เราไม่ต้องค้นหาชื่อเครื่องหรือเข้ามาพิมพ์บ่อยๆทุกครั้ง หรือจะสร้างเป็นทางลัดที่หน้าจอ Desktop ก็ทำได้เช่นกันครับ
แก้ไขปัญหาเบื้องต้น
- กรณีที่ไม่สามารถเชื่อมต่อเครื่องที่เปิดแชร์ข้อมูลได้ ให้ทำการปิด Firewall ดูได้จากบทความ วิธีปิด Firewall Windows 10
- และหากปิด firewall แล้วยังไม่ได้อีกก็ตรวจสอบให้แน่ใจว่าเครื่องอยู่ภายใต้ network เดียวกัน โดยเปิด Command Prompt (วิธีเปิดคือกดปุ่ม Windows + R แล้วพิมพ์ CMD กด Enter) แล้วพิมพ์คำสั่ง Ping ip address เครื่องที่แชร์
- ถ้ายังไม่ได้อีกก็สามารถทิ้ง ความคิดเห็นไว้ที่ด้านล่างโพสนี้ หรือ inbox เข้ามาสอบถามได้ที่ Facebook: เกร็ดสาระความรู้ไอที