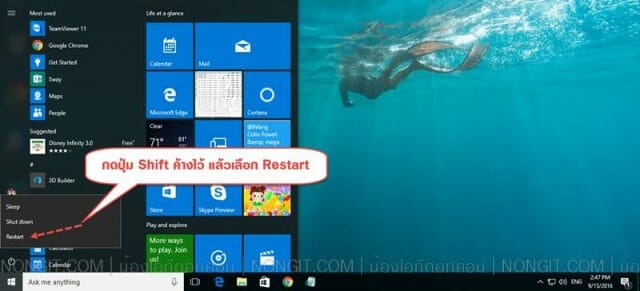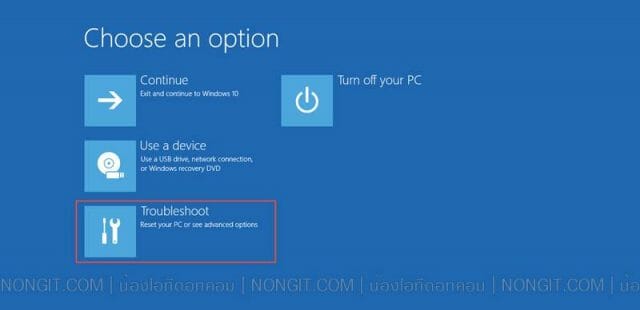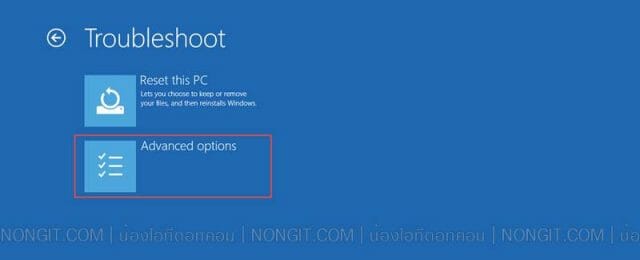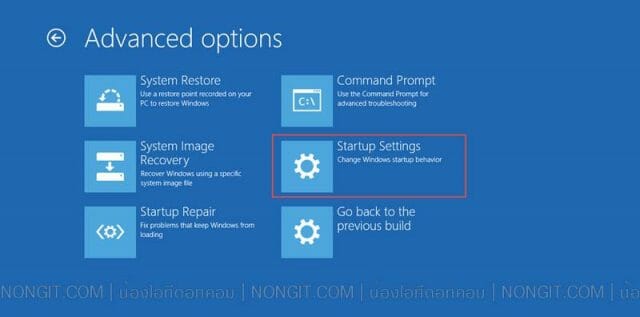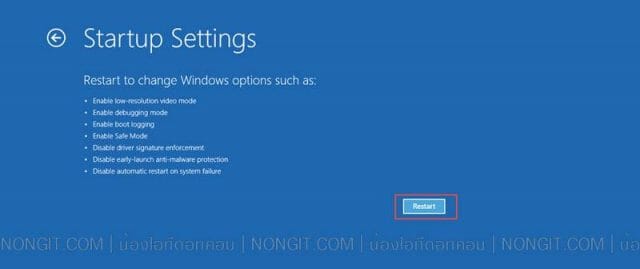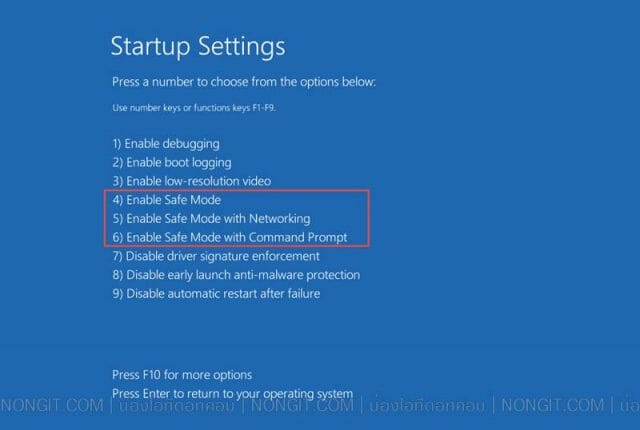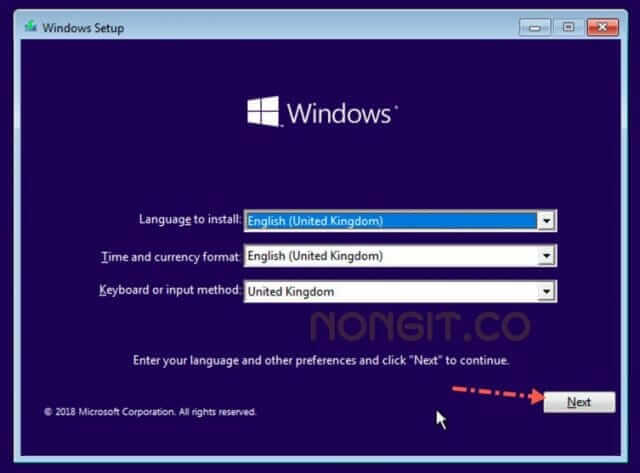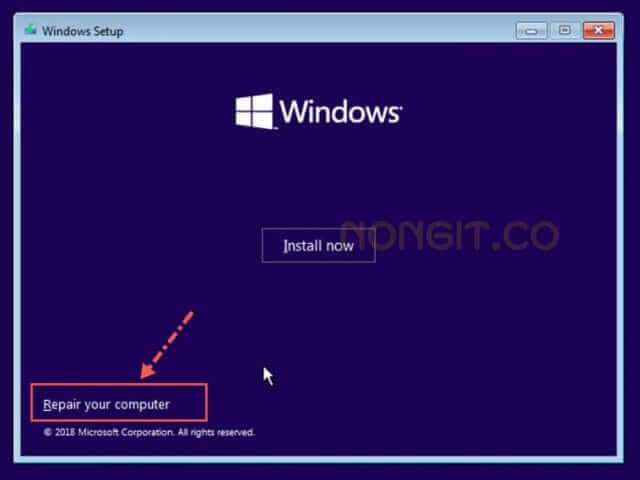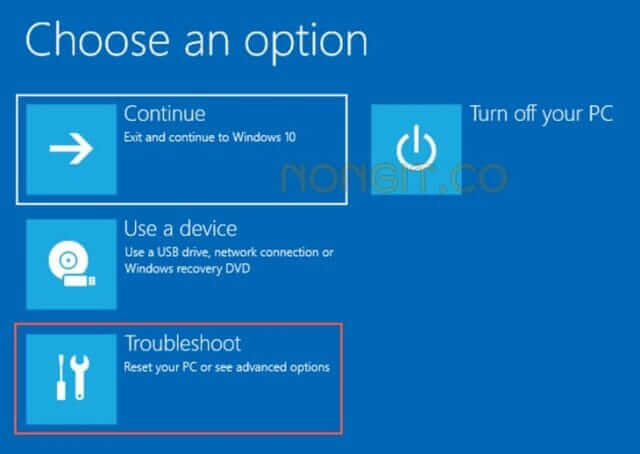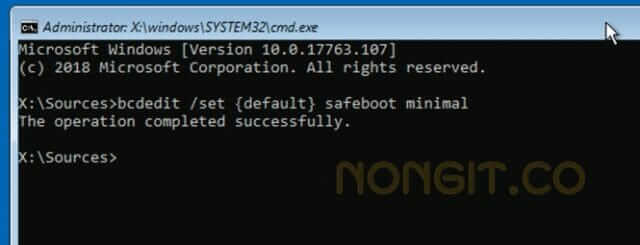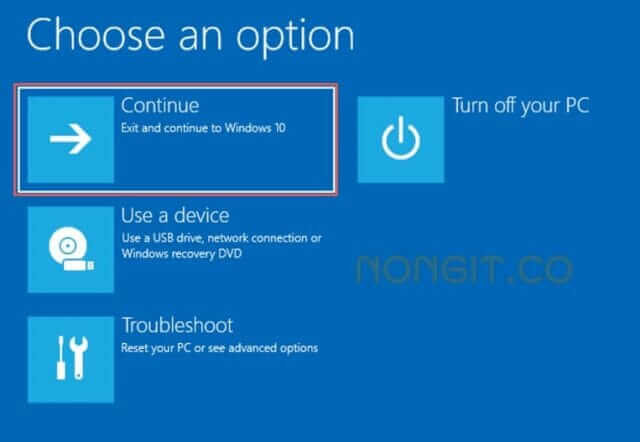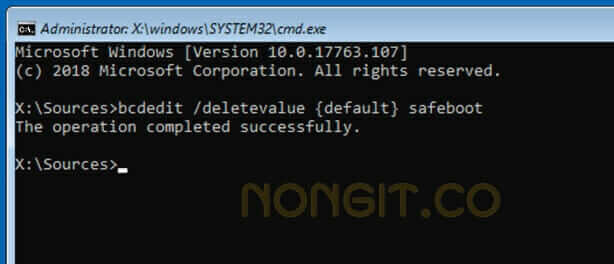คนที่ Windows 10 หากมีปัญหาและจำเป็นต้องเข้า Safe Mode เพื่อเข้าไปตั้งค่าแก้ไขปัญหาต่างๆ แต่ก็ยังมีหลายคนที่หาวิธีเข้า Safe Mode ใน Windows 10 อยู่ หากเข้าในส่วนนี้ไม่ได้ก็อาจจะแก้ไขปัญหานั้นไม่ได้ เช่นการลบโปรแกรมบางตัวที่มีปัญหา, ลบไดร์เวอร์, แก้ไขระบบ Registry Editor เป็นต้น สำหรับการเข้านั้นทำได้ยากขึ้น เนื่องจาก Microsoft นั้นได้ตัดฟังก์ชั่นการเข้าผ่านปุ่ม F8 ออกไปจาก Windows 10 เพื่อที่จะให้เข้าสู่ Windows 10 ได้เร็วขึ้นนั้นเอง
วิธีเข้า Safe mode Windows 10
บทความนี้จะสอนวิธีเข้าเซฟโหมดในตัว windows 10 ครับ ซึ่งในตัววินโด้เวอร์ชั่นนี้จะถูกตัดไป เพื่อไม่ให้แสดงในขั้นตอนการ boot windows เพื่อเป้นการเพิ่มความเร็วในการเข้าใช้งานเครื่องครับ
แต่เราก็ยังสามารถเข้าโหมดนี้ได้อยู่ครับ เพียงแต่การเรียกใช้งานจะแตกต่างจาก Windows 7 เดิมที่กดปุ่ม F8 ตอนเริ่มเปิดเครื่องก็จะเข้าได้แล้ว แต่ซึ่งก็มีขั้นตอนที่ไม่ยากสำหรับที่จะเข้าเซฟโหมดบน windows 10
เดียวเรามาดูกันครับว่ามีขั้นตอนเรียกเข้าใช้งานกันแบบไหน
วิธีการเข้า Safe mode Windows 10 ด้วยปุ่ม Shift
วิธีนี้จะสำหรับคนที่สามารถเข้าใช้งาน Windows ได้แบบปกติ คือการกดสั่ง Restart เครื่อง เดียวมาดูว่าทำไงบ้าง
- ที่หน้า windows 10 ให้เรากดปุ่ม Shift ค้างไว้ จากนั้นให้สั่ง Restart เครื่อง โดยที่ยังกดปุ่ม shift อยู่
- หลังจากสั่ง restart ก็ปล่อยมือจากปุ่ม Shift ได้ครับ
- แล้วจะเข้าสู่หน้า Choose an option ให้เลือกหัวข้อ Troubleshoot
- คลิกเลือก Advanced options
- คลิกเลือก Startup Settings
- คลิกปุ่ม Restart สังเกตหน้านี้จะแสดงรายการต่างว่ามีอะไรบ้างที่จะเรียกใช้งานได้เมื่อ restart
- ที่หน้า Startup Settings ให้เลือกว่าจะเข้าใช้งานในแบบไหน โดยให้เลือกระหว่างข้อ 4 ถึงข้อ 6 ให้กดปุ่มตัวเลข 4 – 6 หรือปุ่ม F4 ถึง F6 ครับ
- F4 เป็นการบูตเข้าสู่ระบบด้วยไฟล์และไดร์เวอร์ของอุปกรณ์พื้นฐานเท่าที่วินโดวส์จำเป็นต้องเรียกใช้งานขึ้นมาเท่านั้น
- F5 Mode with Networking เป็นการบูตเข้าสู่ระบบเหมือนกับ Safe Mode แบบปกติ แต่จะโหลดไดร์เวอร์ของอุปกรณ์เน็ตเวิร์คอย่างเช่น การ์ดแลนขึ้นมาด้วย เพื่อให้เราสามารถเรียกใช้งานเน็ตเวิร์คได้
- F6 with Command Prompt เป็นการบูตเข้าสู่ระบบเหมือนกับ Safe Mode แบบปกติ แต่จะมีรูปแบบหน้าตาแบบ Command Prompt หรือ Text Mode คือ เป็นหน้าจอดำๆจะมีก็แต่ตัวหนังสือ โดยจะแสดงเป็นบรรทัดแบบ MS-Dos โดยผู้ใช้งานมีความจำเป็นตต้องรู้จักกับคำสั่ง Dos ด้วย
- เข้าสู้หน้า windows เรียบร้อยครับ
วิธี Boot เข้า Safe Mode Windows 10 ตอนเปิดเครื่อง
และมาดูสำหรับการเข้าโดยผ่าน USB หรือว่า DVD boot Windows 10 โดยเป็นการเข้า safe mode ตอนที่เริ่มเปิดเครื่องคอมพิวเตอร์ขึ้นมา วิธีนี้จะเป็นการใช้กรณีที่เราไม่สามารถเปิดเข้าใช้งาน Windows ได้ตามปกติ ดังนั้นจึงต้องใช้ DVD / USB Boot เข้าระบบ
ดังนั้นหากใครยังไม่มี USB หรือ DVD ของ Windows 10 ก็ให้เตรียมให้เรียบร้อยก่อนครับ โดยวิธีที่ง่ายที่สุดก็คือสร้าง USB boot โดยใช้คอมพิวเตอร์เครื่องอื่น และสามารถดูวิธีการทำได้จากบทความ สร้าง USB boot Windows 10 ครับ
1) ใส่แผ่น DVD หรือว่าเสียบ USB ไว้ที่เครื่องคอมจากนั้นเปิดคอมขึ้นมาแล้วกดที่ Boot Menu ตามยี่ห้อหรือรุ่นคอมพิวเตอร์ที่ใช้งานโดยตรวจสอบปุ่ม Boot menu ได้จาก Link นี้
2) จากนั้นเลือก Boot DVD หรือ USB ของ Windows 10 ตามที่เลือกใช้งาน
3) จากนั้นก็จะเข้าสู่หน้าตา Windows Setup เหมือนที่เราเคยลงวินโดว์ ที่หน้าแรกให้คลิกปุ่ม next
4) ในหน้านี้ให้คลิกที่ Repair your computer
5) รอสักครู่แล้วให้เลือกที่ Troubleshoot
6) ที่นามีให้เลือกที่ Command Prompt จากนั้นให้พิมพ์คำสั่ง ตามโหมดที่ต้องการเข้าใช้งาน โดยอ่านข้อมูลได้ตามข้อ 7 ที่ด้านบนครับ
- เป็นคำสั่งแบบ F4 คือเข้าแบบปกติ “bcdedit /set {default} safeboot minimal” แล้วกด Enter
- ตัวนี้จะเข้าแบบ F5 คือจะเข้าพร้อมเปิดเชื่อมต่อระบบ Network “bcdedit /set {default} safeboot network” แล้วกด Enter
- อันที่สามนี้ก็จะเข้าแบบ F6 คือการเปิดเฉพาะหน้าต่าง Command Prompt เท่านั้น “bcdedit /set {default} safeboot minimal” กดปุ่ม Enter แล้วตามด้วยคำสั่ง “bcdedit /set {default} safebootalternateshell yes” แล้วกดปุ่ม Enter
8) เมื่อเสร็จแล้วให้ปิดหน้าต่าง Command Prompt
9) คลิกเลือกที่ Continue
สำหรับการปิดใช้งานให้เข้ามาที่หน้าเดิมผ่านการบูท ตามขั้นตอนที่ 1 – 7 แล้วให้พิมพ์คำสั่งปิด safe mode ตามคำสั่งนี้ bcdedit /deletevalue {default} safeboot แล้วกด Enter
เมื่อเสร็จแล้วก็ปิดหน้าต่าง Command Prompt แล้วคลิกที่ Continue ก็จะบูตเข้าสู่ระบบวินโดว์ 10 ตามปกติแล้วครับ เสร็จสิ้นสำหรับ “วิธีเข้า Safe Mode Windows 10” แล้วครับ ลองนำไปใช้งานกันดูนะครับ