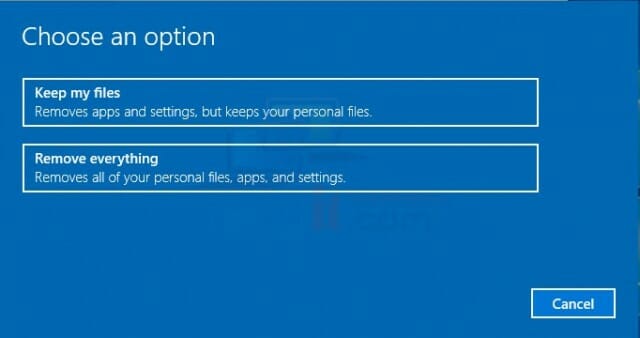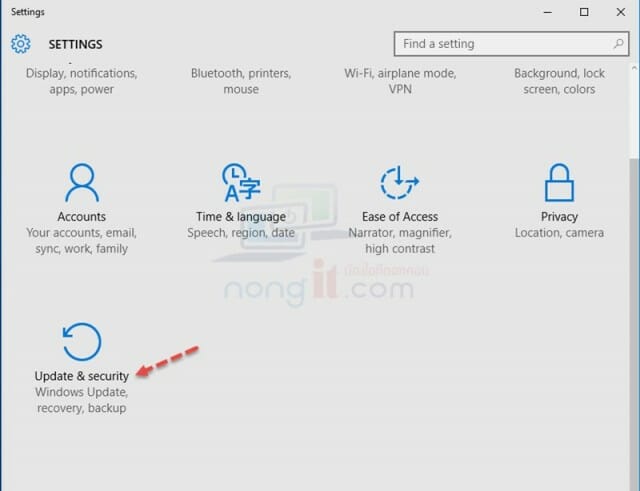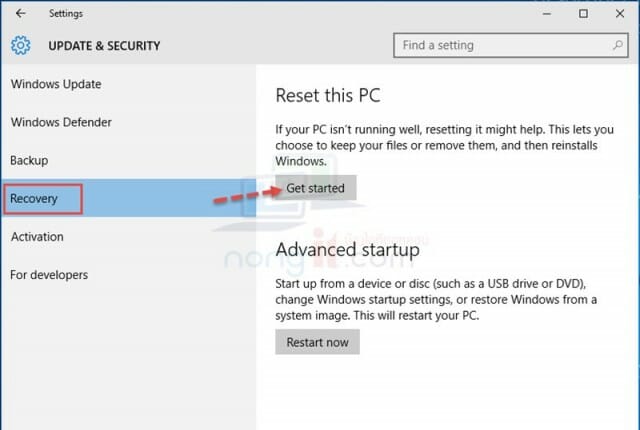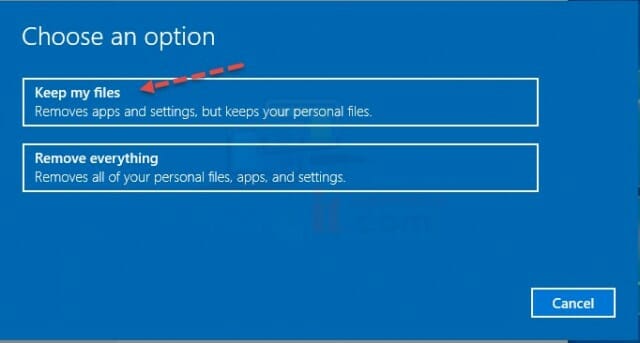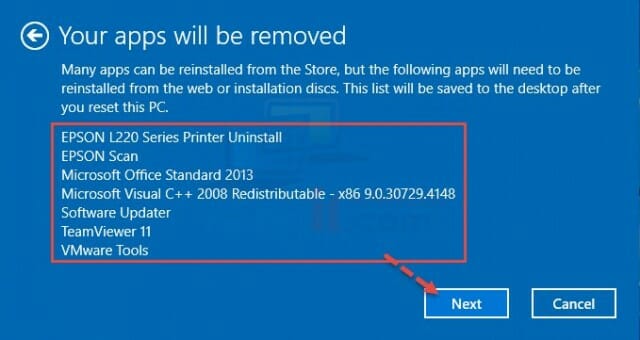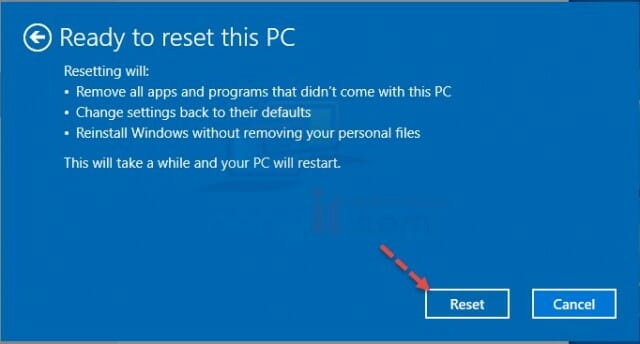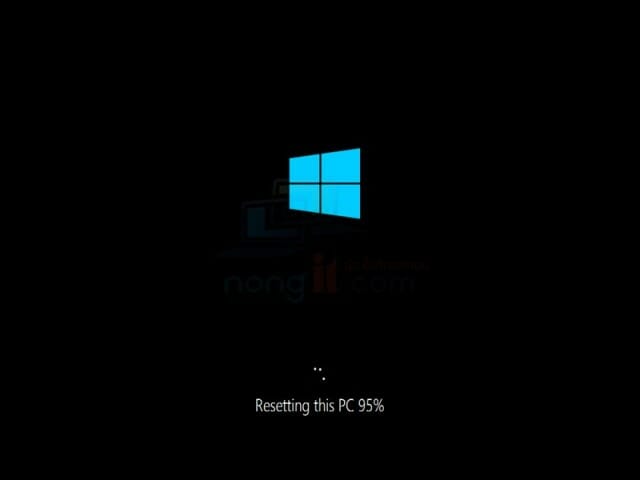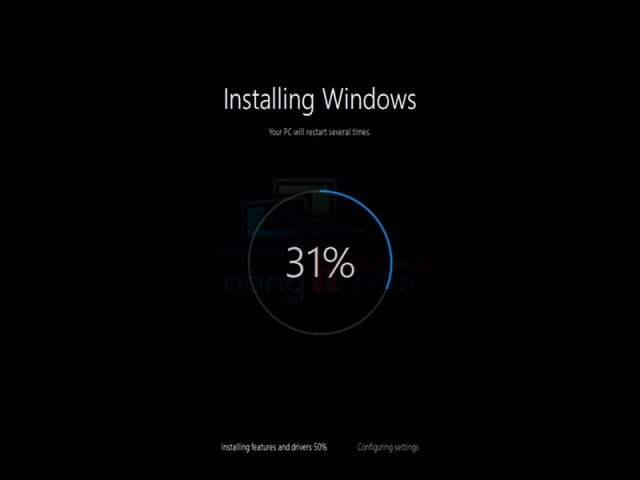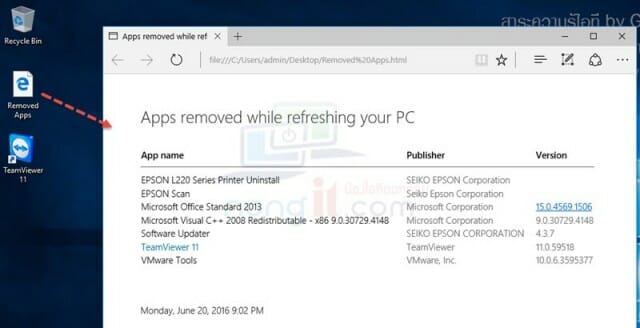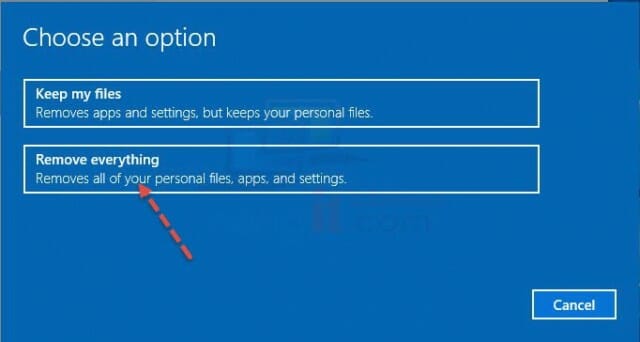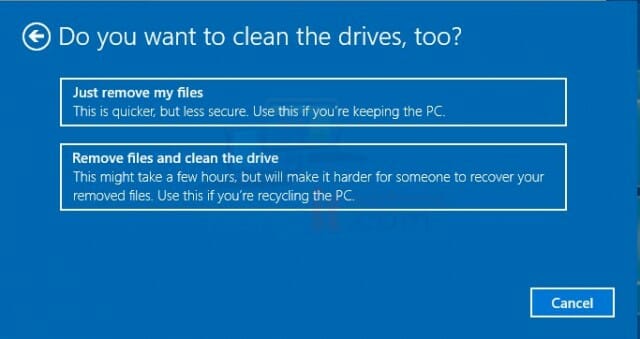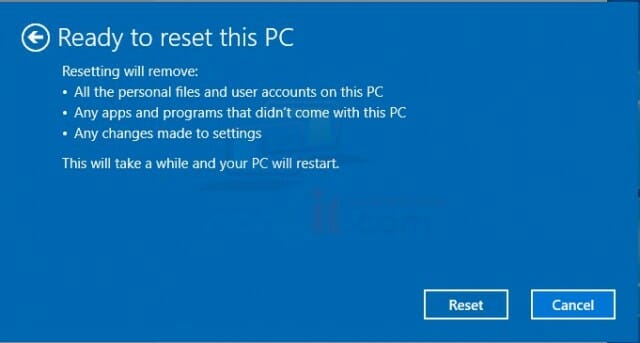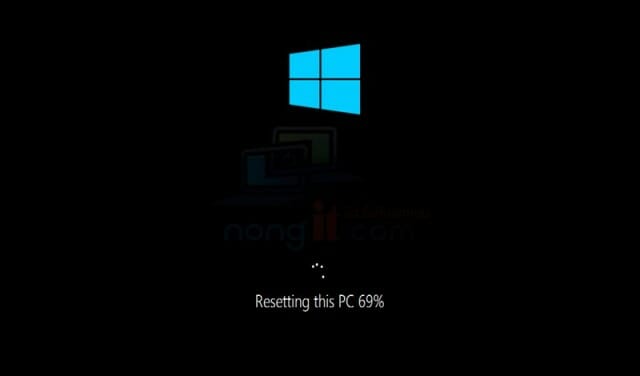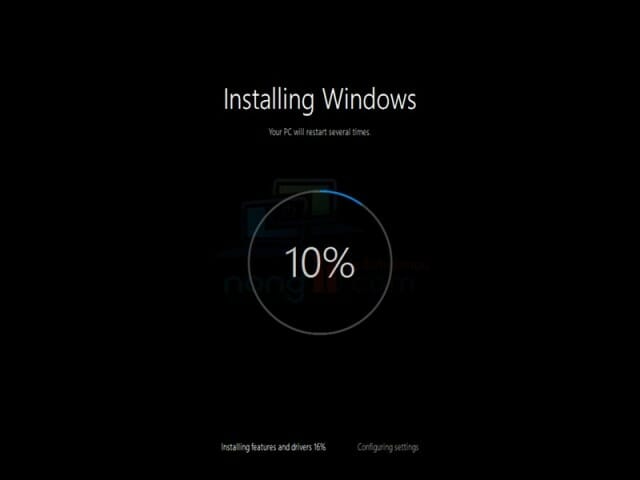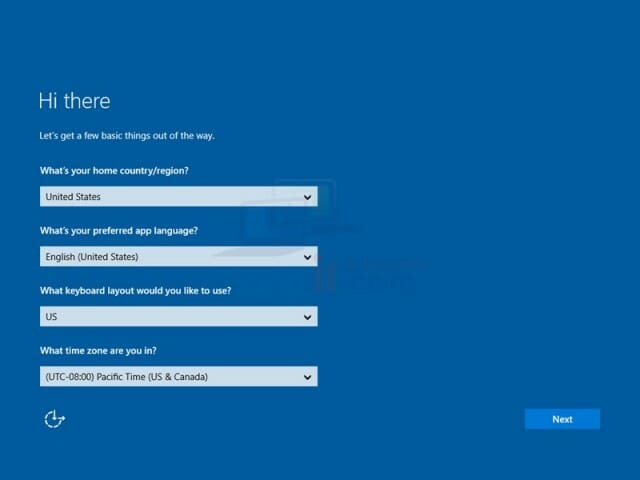บทความนี้จะแนะนำวิธี Reset Windows 10 หรือ Reset this PC จะเป็นการคืนค่าโรงงานทั้งหมดของ Windows 10 ให้เป็นเหมือนตอนที่ลง windows ใหม่ ซึ่งนั้นหมายถึงโปรแกรมทั้งหมดที่ติดตั้งอยู่จะถูกลบออกทั้งหมดรวมทั้งเกมส์ต่างๆที่ติดตั้งไว้ด้วยเช่นกัน การตั้งค่าต่างๆก็จะคืนค่าโรงงานทั้งหมด แน่นอนว่ารวมไปถึงไวรัสที่มีอยู่ใน windows ก็จะถูกลบไปด้วย
Reset this PC ล้าง Windows 10 ให้เหมือนตอนติดตั้งใหม่ๆ
สำหรับคนที่ใช้งาน Windows 10 จะสะดวกมากขึ้น เพราะจะมี Option ในการ Reset หรือ Recovery ให้เครื่องกลับมาเหมือนตอนที่ลงวินโด้ใหม่ ซึ่งเป็นตัวเลือกสำหรับคนที่ ลง Windows 10 เองไม่เป็น หรือประหยัดเวลาในการลง windows ใหม่ครับ
สำหรับวิธีนี้จะอยู่ใน App Settings เป็นเครื่องมือการตั้งค่าในตัว windows 10 โดยการตั้งค่าตามบทความนี้จะอยู่ในส่วน Recovery ซึ่งสำหรับการรีเซ็ตจะมีตัวเลือกด้วยกัน 2 แบบ คือ
- Keep my files เป็นการลบข้อมูลการตั้งค่า แอพหรือโปรแกรมต่างๆที่เราติดตั้งไว้ โดยจะเก็บข้อมูล Profile ของเราไว้เท่านั้น เช่น user, ข้อมูล desktop เป็นต้น
- Remove everything สำหรับตัวเลือกนี้จะลบทั้งหมดครับ ทั้งการตั้งค่าต่างๆ โปรแกรมทั้งหมด รวมทั้ง User เราด้วย ตัวนี้จะเป็นเหมือนลง Windows ใหม่ๆเลยครับ
วิธี Reset this PC ใน Windows 10
ขั้นตอนนั้นไม่ยากครับ เดียวมาเริ่มการ reset กันนะครับ
- เปิด Setting ขึ้นมาครับ โดยไปที่ Start > เลือก Settings
- ที่หน้า Settings เลือกที่ Update & recovery
- เลือกแถบ Recovery จากนั้นคลิกปุ่ม Get started ภายใต้หัวข้อ “Reset this PC”
- คลิกเลือก Keep my files
- สำหรับคนที่ต้องการเลือก Remove everything คลิกที่นี้
- จากนั้นจะแสดงรายการซอฟแวร์ และการตั้งค่าต่างๆ ที่จะถูกลบออกไปครับ คลิกปุ่ม Next
- คลิกปุ่ม Reset ได้เลยครับ
- เครื่องจะรีสตาร์ทครับ ให้เรารออย่างเดียว
- รออย่างเดียวครับ
- เสร็จแล้วก็จะเข้าสู่หน้า Windows 10 พร้อมมีไฟล์ แสดงรายการแอพที่ถูกลบออกไปครับ
ตัวเลือก Reset แบบ Remove everything
ขั้นตอนนี้เป็นในส่วนของการเลือกแบบ Remove everything ครับ
- คลิก Remove everything
- รอสักครู่จะขึ้นตัเลือก โดย
- Just remove my files จะลบเฉพาะโปรไฟล์ของเรา พร้อมกับโปรแกรมทั้งหมด (แนะนำ)
- Remove files and clean the drive จะลบทุกอย่างรวมทั้งไดร์เวอร์
- ตามบทความผมเลือก Just remove my files
- ที่หน้าต่าง “Ready to reset this PC” ให้ทำการคลิก Reset
- จากนั้นก็รอครับ
- รออย่างใจจดใจจ่อ อิอิ ไปทำอย่างอื่นก่อนได้ครับ
- เสร็จแล้วจะขึ้นแบบนี้ครับ เป็นการตั้งค่าใหม่ เหมือนตอนที่ลง windows ครั้งแรก ให้ตั้งค่าตามที่ต้องการครับ โดยแนะนำเลือกแค่ Time Zone อย่างอื่นไปตั้งค่าในภายหลัง
- ถัดไปจะเป็นการสร้าง User ใหม่ เพราะเราได้ลบโปรไฟล์ไปด้วย ให้ตั้งค่าตามที่ต้องการครับ