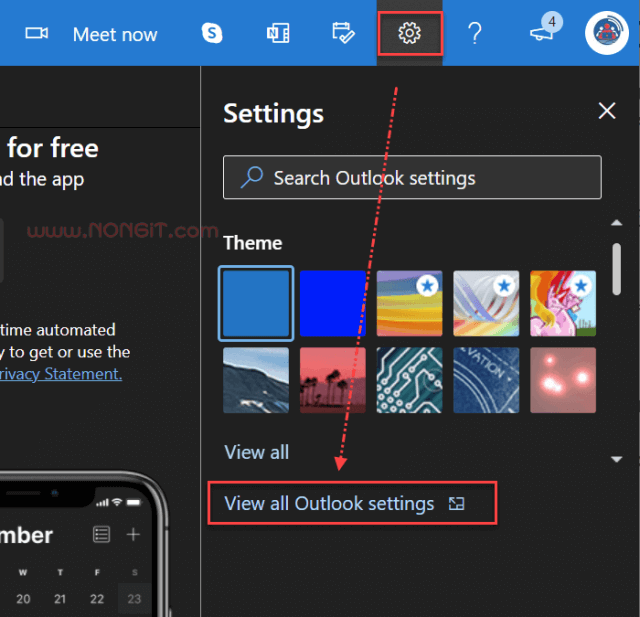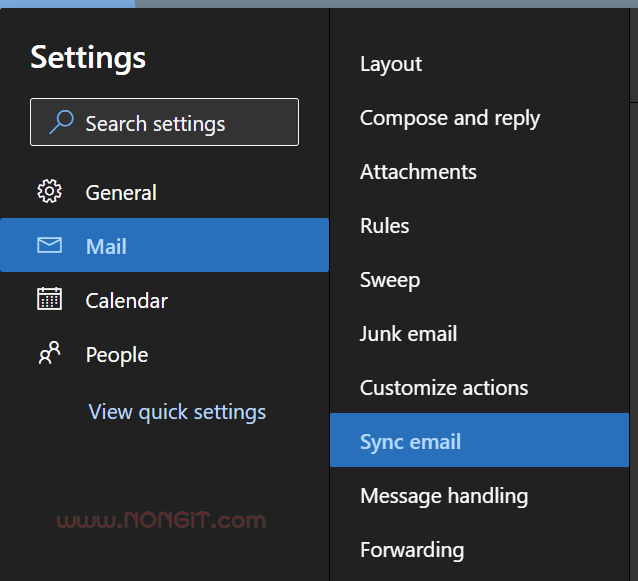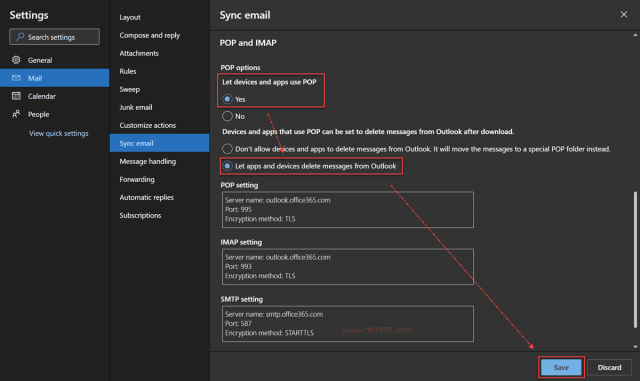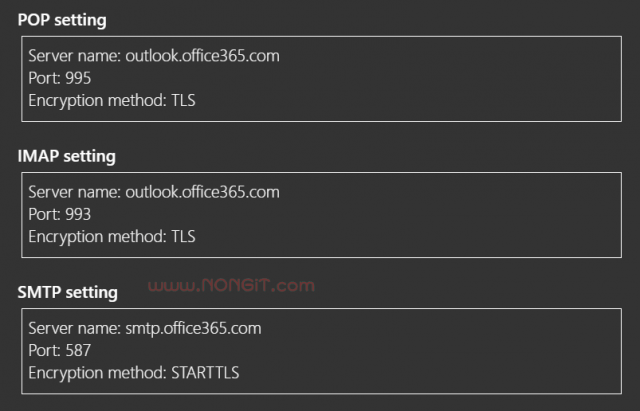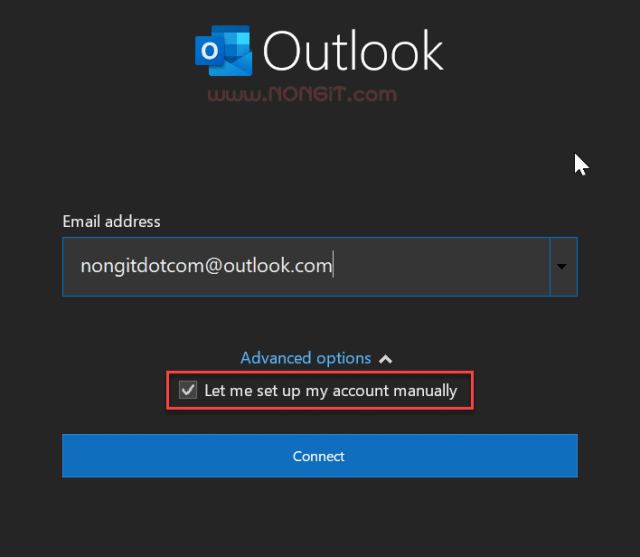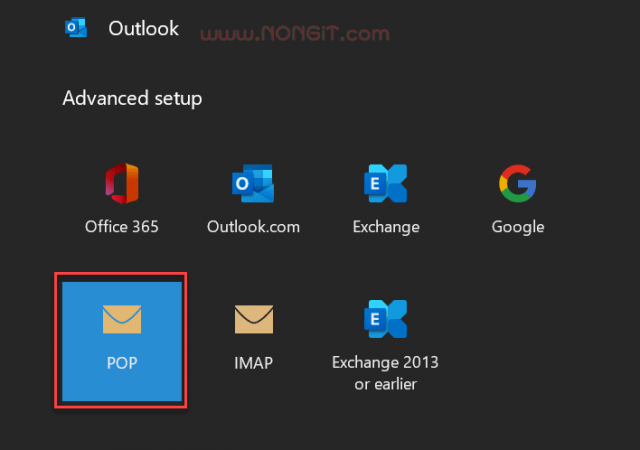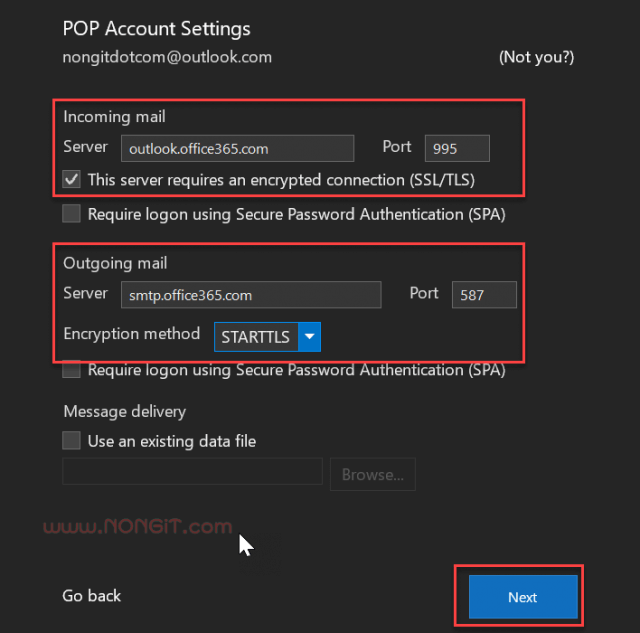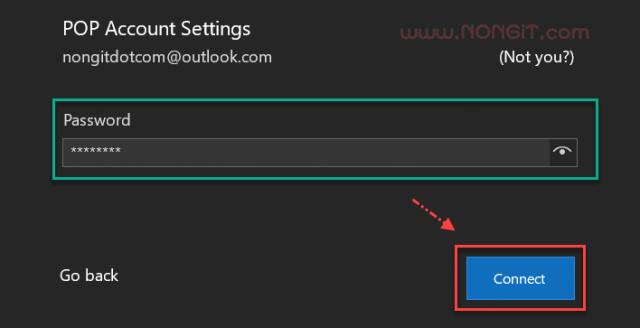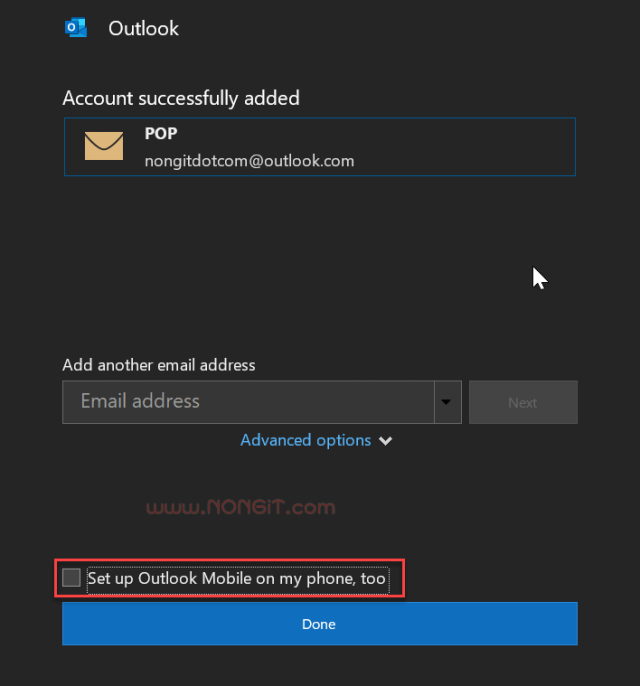ตัวอย่างนี้จะเป็นการตั้งค่า Email Hotmail ให้เชื่อม กับโปรแกรม Microsoft Outlook แบบ pop3 ได้ ซึ่งปกติแล้วฟังก์ชั่นนี้จะถูกปิดไว้เป็นค่าเริ่มต้น ดังนั้นหากว่าเราต้องการจะใช้งาน ต้องเข้าไปตั้งค่าเปิดใช้งานฟังก์ชันในเว็บเมลของ Hotmail หรือ Outlook ไว้ก่อน จึงจะสามารถใช้งานได้
วิธีตั้งค่า hotmail ให้เชื่อม POP3 ในโปรแกรม Outlook
ปกติแล้วหากว่าเราใช้ Hotmail แบบฟรี และมีการใช้รับส่งอีเมล เป็นจำนวนมาก จนทำให้พื้นที่อีเมลเต็ม หากว่าเราต้องการจะใช้งานต่อก็มีความจำเป็นที่จะต้องซื้อพื้นที่เพิ่ม แต่หากว่าเราไม่ต้องการจ่ายเงินซื้อพื้นที่เพิ่ม ต้องทำการสลับมาใช้อีเมลแบบ pop ในเครื่องคอมพิวเตอร์ของเรา
ซึ่งการใช้อีเมลแบบ pop ข้อดีคือจะไม่ทำให้พื้นที่ email ในเว็บของ Hotmail เต็ม ดังนั้นเราจึงใช้อีเมลได้แบบไม่ต้องห่วงว่าพื้นที่จะเต็ม แต่จะมีข้อเสียอย่างหนึ่งก็คือ อีเมลจะเก็บในเครื่องคอมพิวเตอร์ของเราเท่านั้น แต่จะเป็นวิธีแก้ปัญหาที่ดีมากสำหรับคนที่อีเมลเต็ม แต่ไม่อยากจะลบอีเมลเก่าๆทิ้งไป
ส่วนของการตั้งค่าในเว็บเมล Hotmail
1. ก่อนที่เราจะไปตั้งค่าในโปรแกรม Outlook ต้องเข้าไปตั้งค่าฟังก์ชัน Pop ในเว็บก่อน https://outlook.live.com/ ให้เลือกที่ Settings (การตั้งค่า) และเลือก View All Outlook settings (ดูการตั้งค่า Outlook ทั้งหมด)
2. จากนั้นจะแสดงหน้าต่างการตั้งค่า อยู่ที่หัวข้อ Mail (จดหมาย) ให้เลือก Sync email (ซิงค์อีเมล)
3. ที่หน้าต่างทางด้านขวาให้เลื่อนลงมาที่หัวข้อ POP and IMAP ภายใต้หัวข้อ ตัวเลือกของ POP เลือกช่อง Yes
4. และให้ทำการเลือกที่ช่อง Let apps and devices delete message from Outlook (ให้แอปและอุปกรณ์ลบข้อความออกจาก Outlook)
5. ทำการคลิกที่ปุ่ม Save (บันทึก)
6. หลังจากคลิกปุ่ม Save เสร็จเรียบร้อย ก็ให้เก็บข้อมูล Pop setting และ smtp setting เอามาตั้งค่าในโปรแกรม Outlook
ส่วนของการตั้งค่าในโปรแกรม Outlook บนเครื่องคอมฯ
7. เปิดโปรแกรม Microsoft Outlook ในเครื่องคอมพิวเตอร์ของเราขึ้นมา
8. จากนั้นให้กรอกอีเมลของเราลงไปในช่อง Email address และเลือกที่ Advanced options (ตัวเลือกขั้นสูง) ให้ทำเครื่องถูกในช่อง Let me set up my account manually (ให้ฉันตั้งค่าบัญชีด้วยตัวเอง) แล้วคลิกปุ่ม Connect (เชื่อมต่อ)
9. เลือกที่ POP แล้วคลิก Next
10. หากว่าในช่อง Server ไม่แสดงข้อมูล ก็กรอกข้อมูลตามที่ได้เก็บไว้ในข้อ 6 มากรอกลงไปในช่องเหมือนรูปตัวอย่างนี้ เมื่อกรอกข้อมูลเสร็จแล้วก็คลิก Next
11. กรอกรหัสผ่านอีเมลของเราลงไปในช่อง Password เสร็จแล้วคลิกปุ่ม Connect
12. รอสักครู่ระบบจะตรวจสอบว่าตั้งค่าถูกต้องไหม โดยการทดสอบรับ/ส่งอีเมล เมื่อทุกอย่างเรียบร้อยก็คลิกปุ่ม Done ได้เลย
เพียงเท่านี้โปรแกรมก็จะดาวน์โหลดอีเมลทั้งหมดที่อยู่ในเว็บ hotmail มาเก็บไว้ในโปรแกรม Outlook ที่เครื่องคอมพิวเตอร์ของเรา และจะทำการลบเมลที่เก่ามากกว่า 14 วันออกจากเซิฟเวอร์ เพียงเท่านี้ก็เรียบร้อยครับ