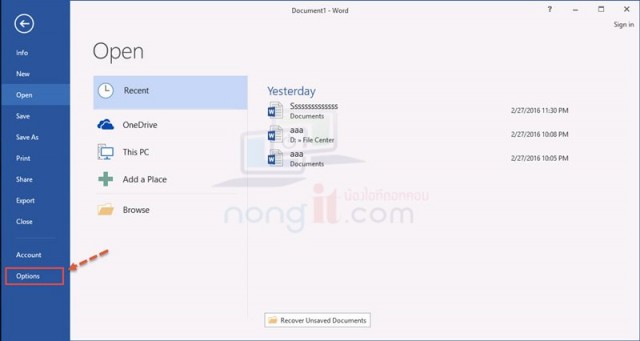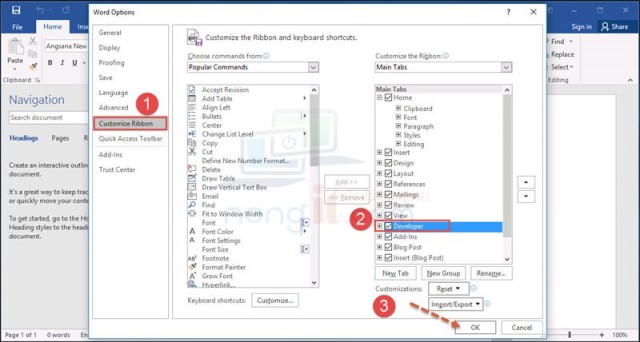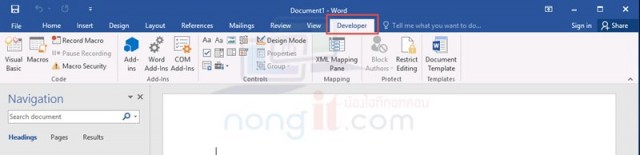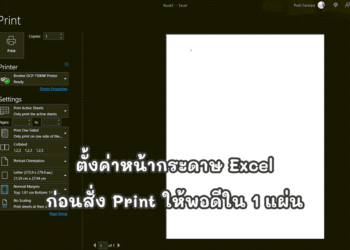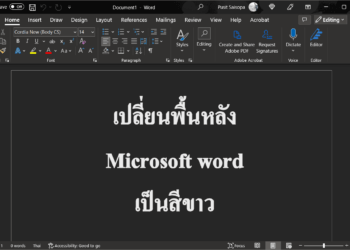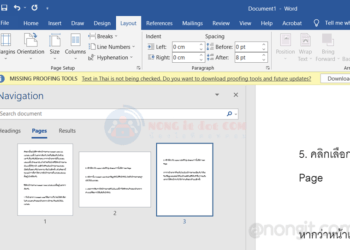แถบ Developer เป็นแถบเครื่องมือสำหรับการใช้งานในส่วนของ Macro ในตัว Microsoft Word และ Microsoft Excel ซึ่งค่าเริ่มต้นในโปรแกรมจะไม่แสดงเครื่องนี้ โดยต้องทำการตั้งค่าให้แสดงแถบนี้ในภายหลัง
วิธีเปิดแถบ Developer ใน ms Word, Excel
ซึ่งแถบ Developer จะมีเครื่องเกี่ยวกับการพัฒนา visual basic, macro, legacy tools และเครื่องมืออื่นๆ เดียวมาดูขั้นตอนการเปิดใช้งานแถบนี้กันครับ
โดยขั้นตอนนี้นำไปใช้ได้ทั้ง Word และ Excel ซึ่งขึ้นอยู่ที่ว่าต้องการใช้งานที่ Word หรือ Excel ก็ให้เรยกใช้ได้ตามขั้นตอนนี้เช่นกันครับ
วิธีเพิ่มแถบ Developer ใน Word และ Excel
- ที่ Microsoft Word หรือ Excel ให้คลิกแถบ File > คลิกที่ Option
- ที่หน้า Options ให้คลิกที่ Customize Ribbon แล้วให้ทำเครื่องหมายถูกที่ Developer เสร็จแล้วคลิกที่ OK
- แล้วเราก็จะได้แถบ Developer (นักพัฒนา) ซึ่งจะมีเครื่องมือเกี่ยวกับ vba และอื่นๆ
- เสร็จเรียบร้อยครับ สำหรับการเพิ่มแถบ Developer