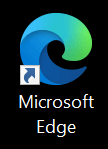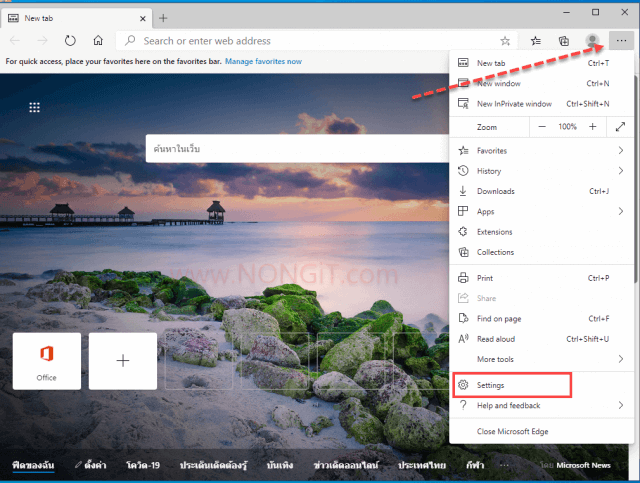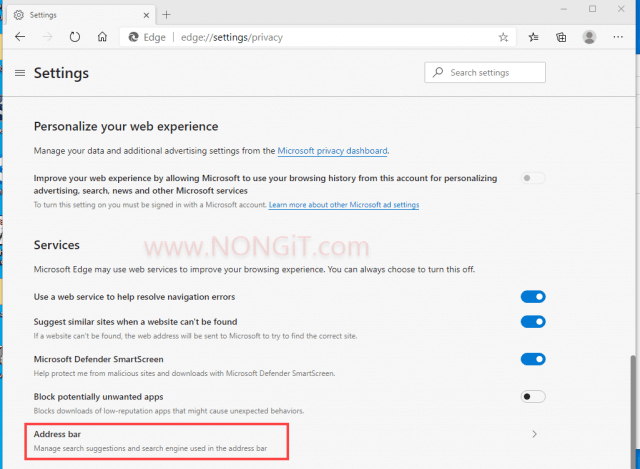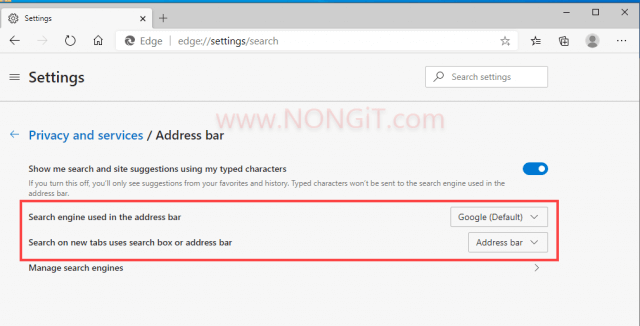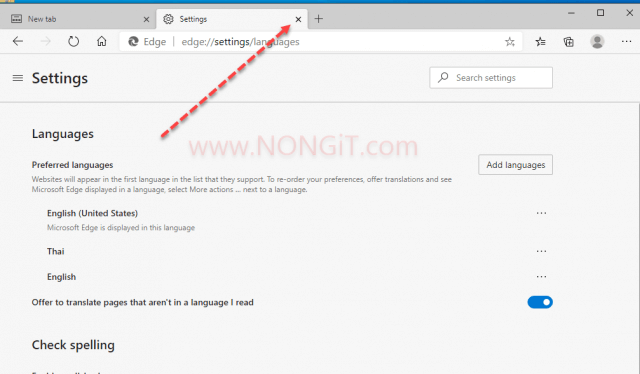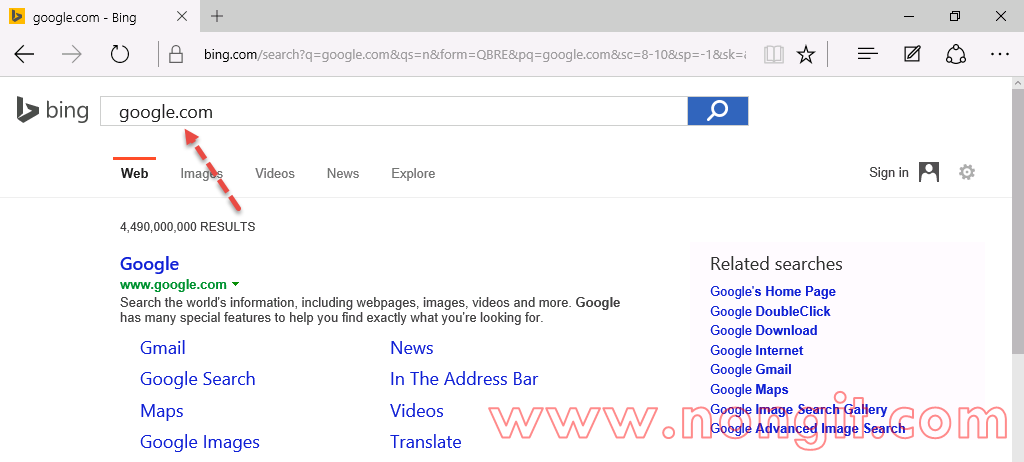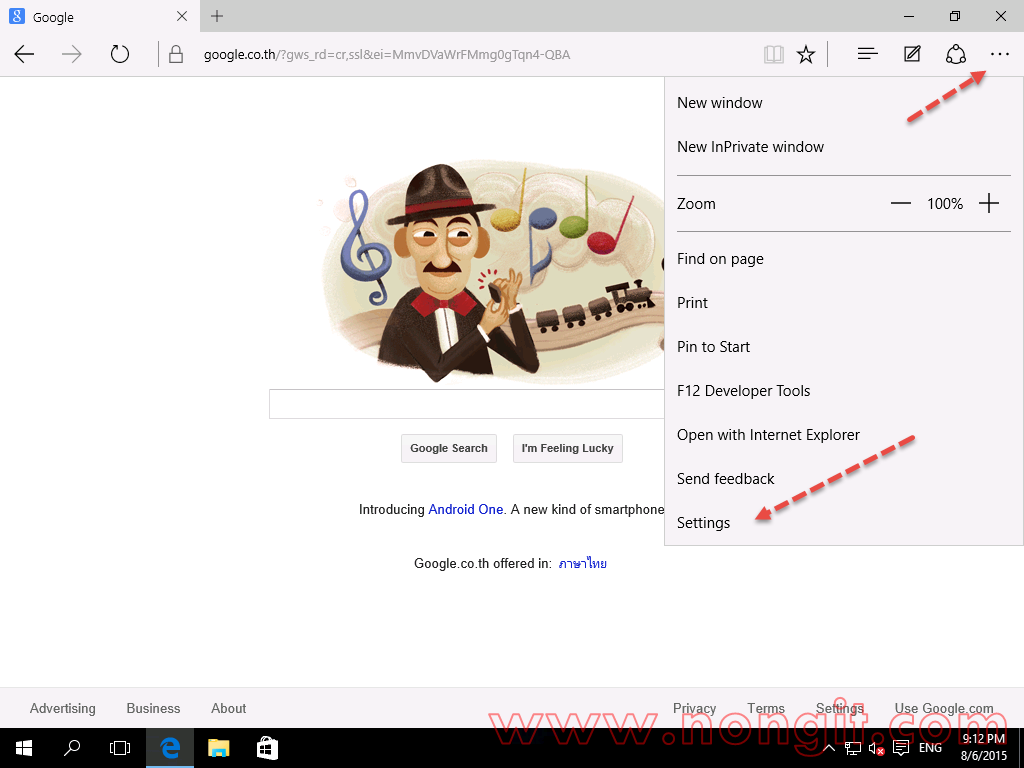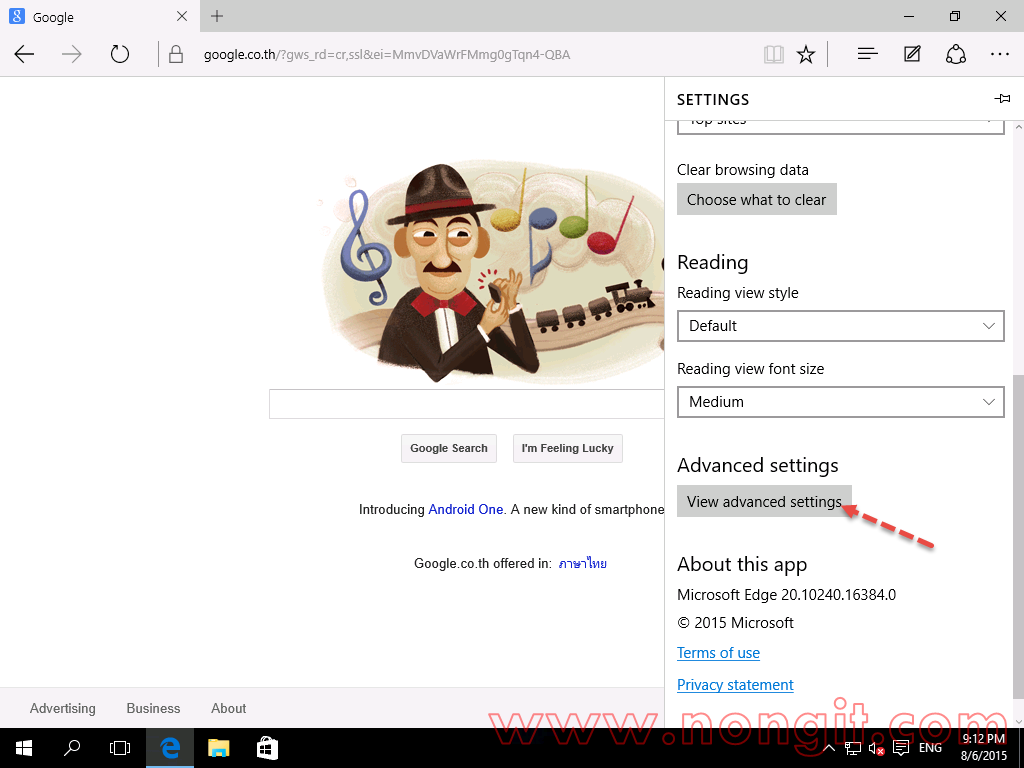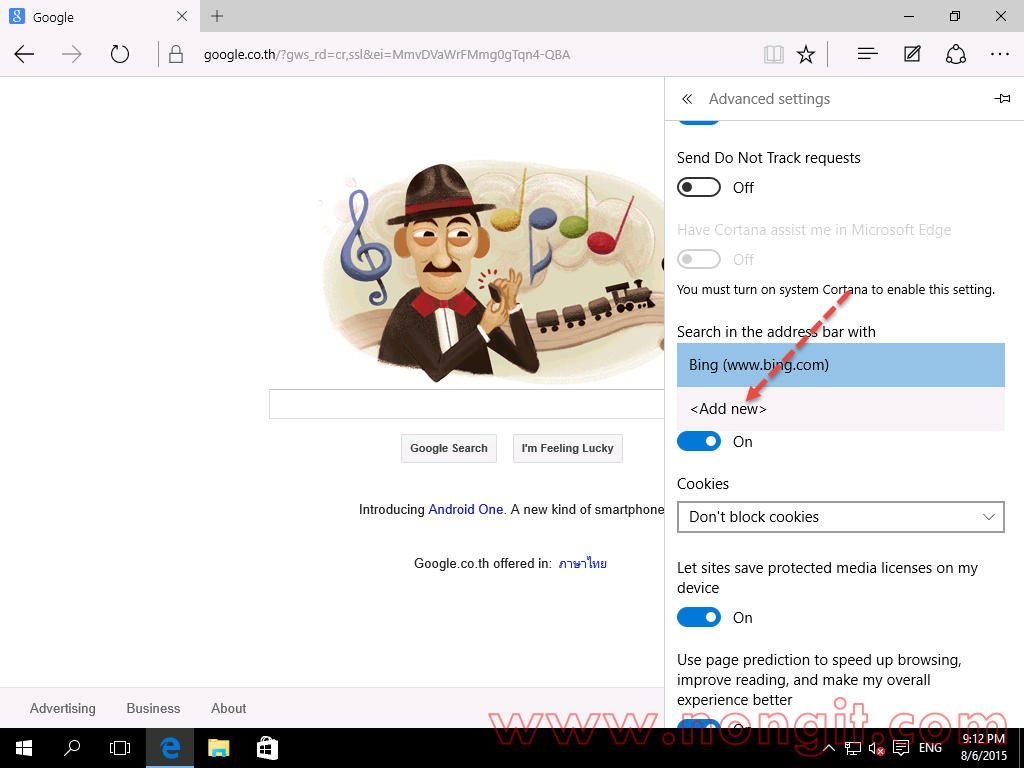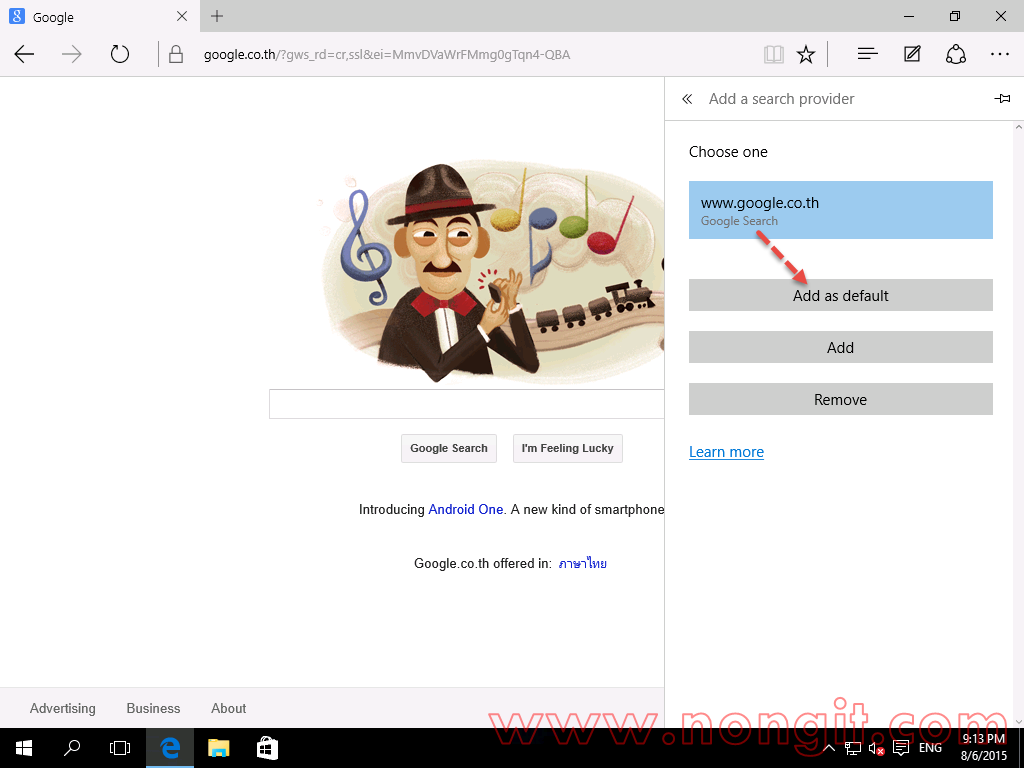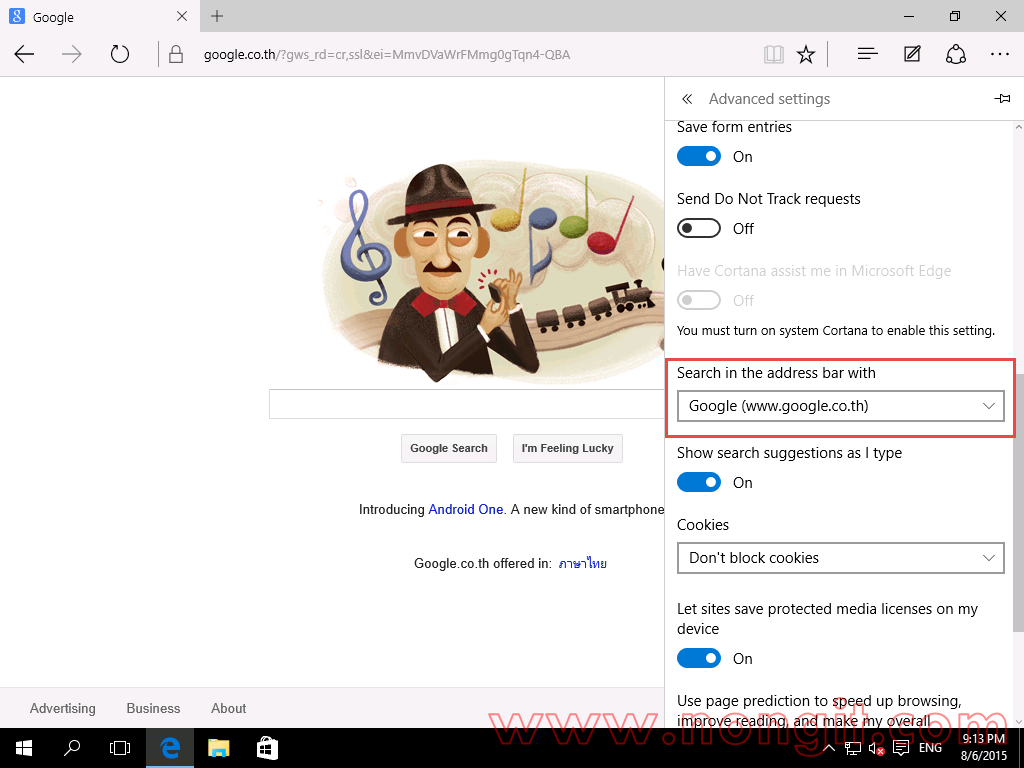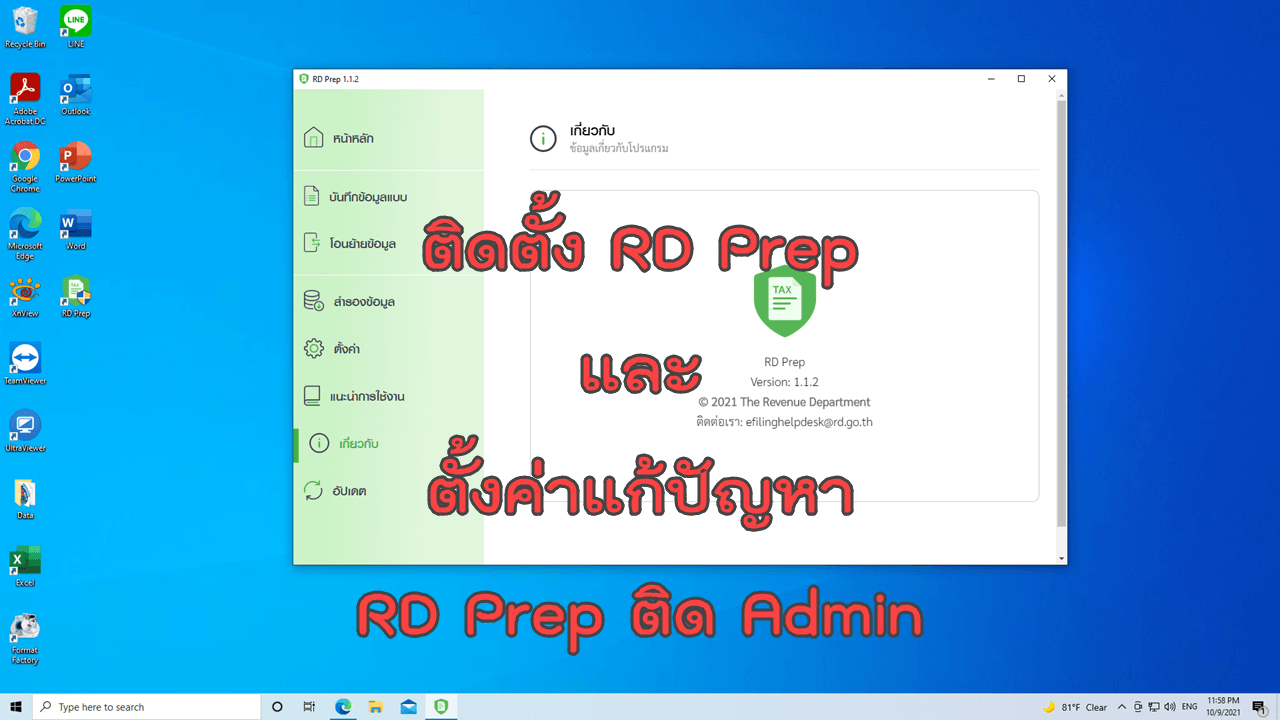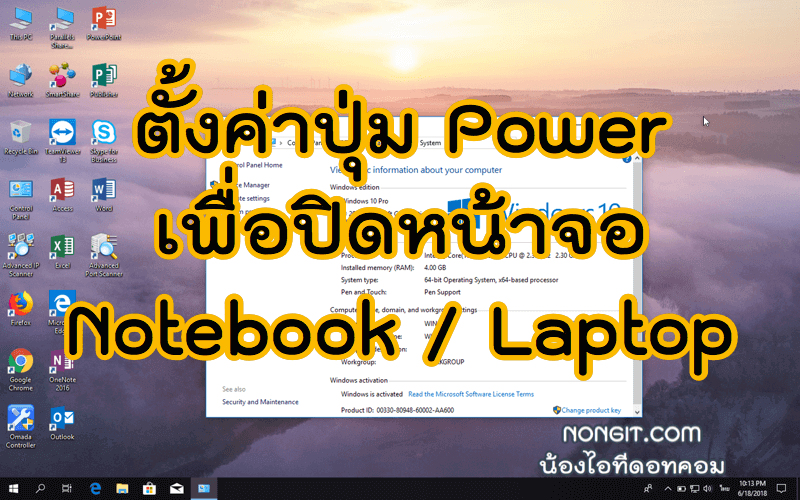วันนี้จะมาแนะนำวิธีตั้งค่า Microsoft Edge ให้ค้นหาข้อมูลด้วย Google เป็นค่าเริ่มต้น ซึ่งปัจจุบันหลายคนที่ใช้งาน Windows 10 และ Windows อื่นๆ ก็น่าจะรู้จัก Microsoft Edge กันอยู่แล้ว เพราะว่าเว็บเบราว์เซอร์ใหม่จาก Microsoft ที่มาแทน Internet Explorer (IE) และการใช้งานค้นหาข้อมูล (Search engine) เริ่มต้นนั้นจะเป็นการค้นหาด้วย Bing search ซึ่งหลายคนไม่คุ้นเคย และต้องการเปลี่ยนมาใช้งานด้วย Google search หรือ Search Engine อื่นๆ
การตั้งค่า Microsoft Edge ให้ Search ด้วย Google เป็นค่าเริ่มต้น
มาดูวิธีการตั้งค่าให้ Microsoft Edge ให้ Search ข้อมูลด้วย Google search กันครับ โดยปัจจุบันจะมีแบบเก่าและแบบใหม่ โดยให้สังเกตที่ไอคอน
Microsoft Edge เวอร์ชั่นใหม่ล่าสุด
1.1 เปิดโปรแกรมแล้วเลือกที่ Setting and more (การตั้งค่าและอื่นๆ) จะเป็น 3 จุดที่มุมบนขวาของหน้าต่างโปรแกรม
1.2 จากนั้นเลือกที่ Settings (การตั้งค่า)
1.3 ให้เลือก privacy and services (ความเป็นส่วนตัวและบริการ) ที่แถบเมนูด้านซ้าย
1.4 เลื่อนลงมาด้านล่างสุด แล้วคลิกเลือก Address bar (แถบที่อยู่)
1.5 ที่ช่อง Search engine used in the address bar (ใช้โปรแกรมค้นหาบนแถบที่อยู่) ให้เลือกเป็น Google (ค่าเริ่มต้น)
1.6 ที่ช่อง Search on new tabs uses search box or address bar (ค้นหาบนแท็บใหม่ใช้กล่องค้นหาหรือแถบที่อยู่) ให้เปลี่ยนเป็น Address bar (แถบที่อยู่)
1.7 ปิดแถบหน้าต่าง Settings (การตั้งค่า) ได้เลย แล้วลองใช้งานโดยการพิมพ์ข้อมูลที่ต้องการค้นหาในช่องด้านบน
ข้อมูลก็จะแสดงผลเป็นในเว็บของ Google ให้แล้วครับ
Microsoft Edge เวอร์ชั่นเก่า
2.1 เปิด Microsoft Edge จากนั้น เปิดไปที่ “google.com” จะ search ก่อน หรือเข้าด้วย “https://www.google.com“
2.2 หลังจากเปิดเข้า Google เรียบร้อย จากนั้นให้ไปที่ Settings โดยคลิกที่จุด 3 ที่มุมบนขวา ” … ” แล้วเลือก Settings
2.3 จากนั้นไปที่ View advanced settings
2.4 ไปที่ “Search in the address bar with” ซึ่งจะเห็นว่าเป็น Bing (www.bing.com) อยู่ครับ จากนั้นให้คลิกที่ Bing (www.bing.com) แล้วเลือก <Add new>
2.5 หลังจากที่คลิก <Add new> จะเห็น Google Search ให้คลิกที่ Google Search เสร็จแล้วคลิก Add as default
2.6 จากนั้น “Search in the address bar with” ก็จะเป็น Google (www.google.co.th)
2.7 ให้ปิดโปรแกรม Microsoft Edge และเปิดขึ้นมาอีกครั้ง แล้วให้ทดสอบโดยการค้นข้อมูล จะพบว่าเป็นการ Search ด้วย Google ครับ