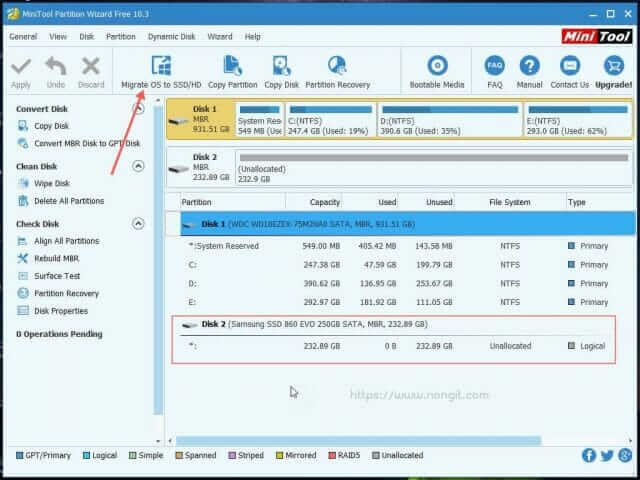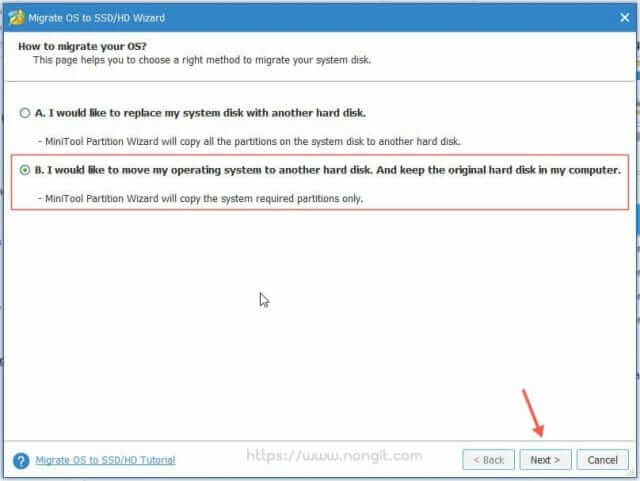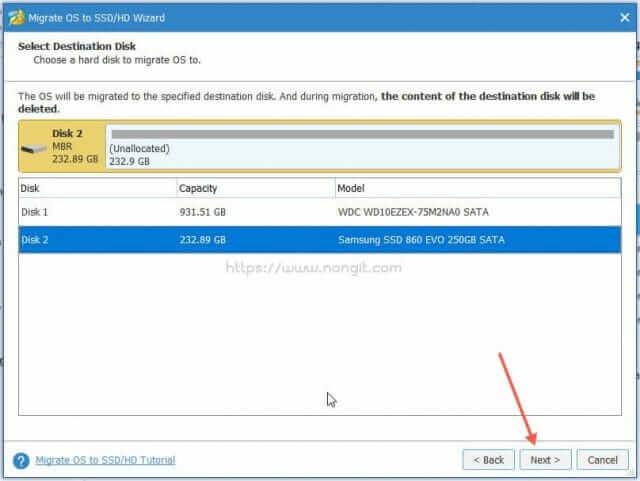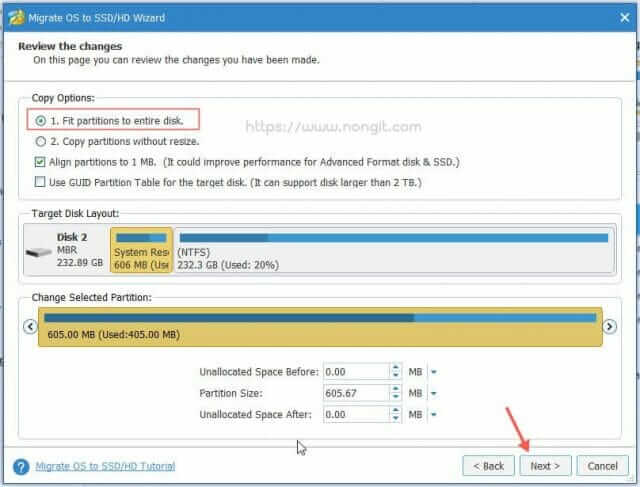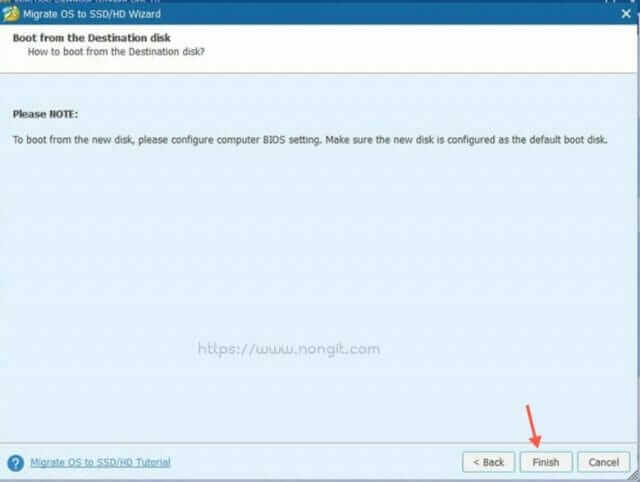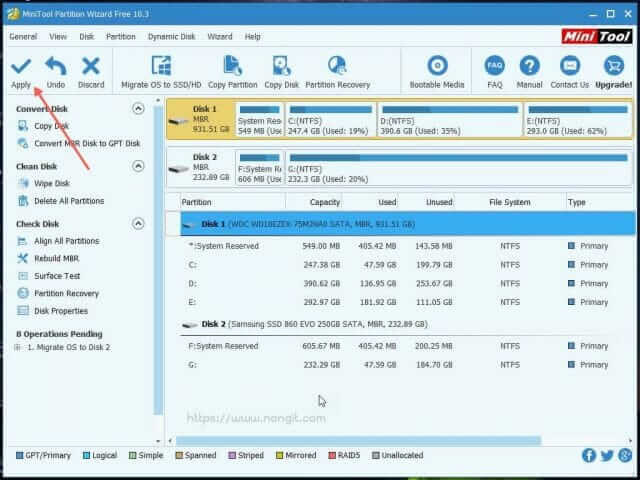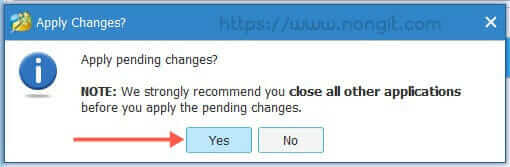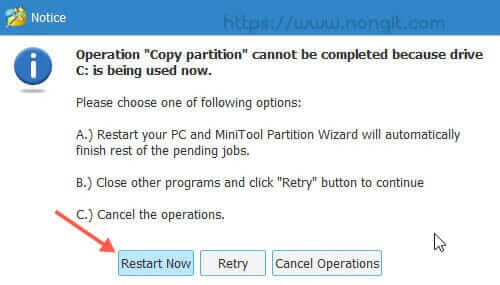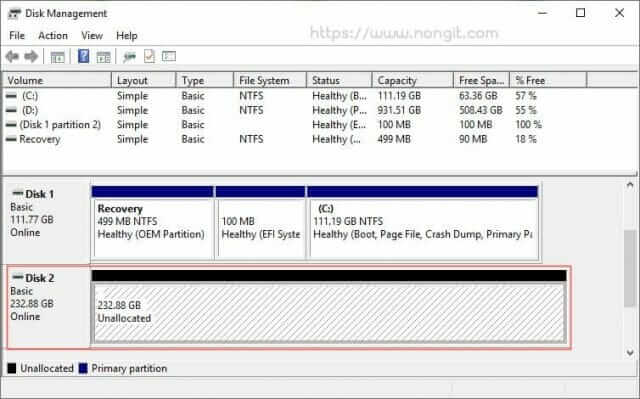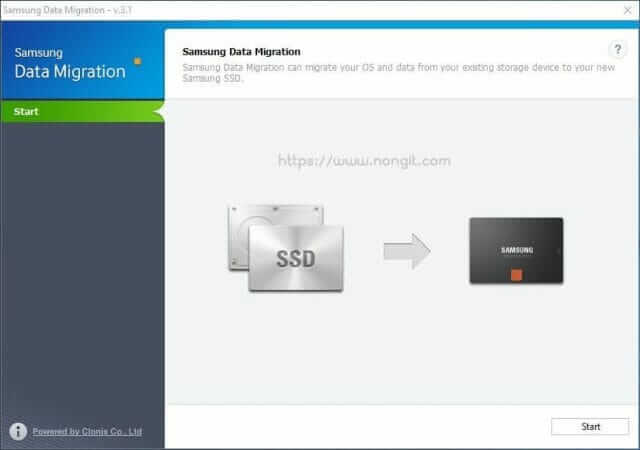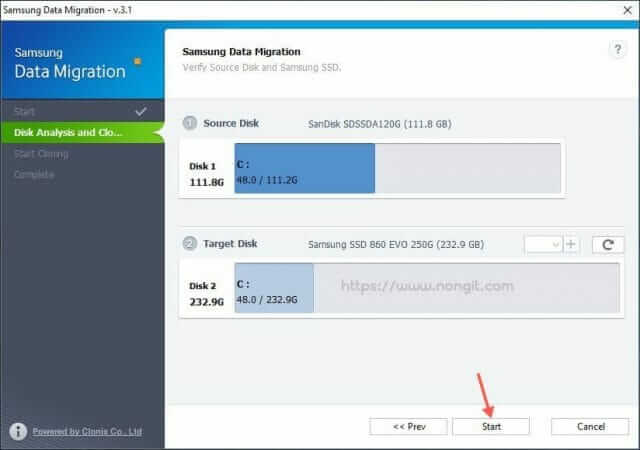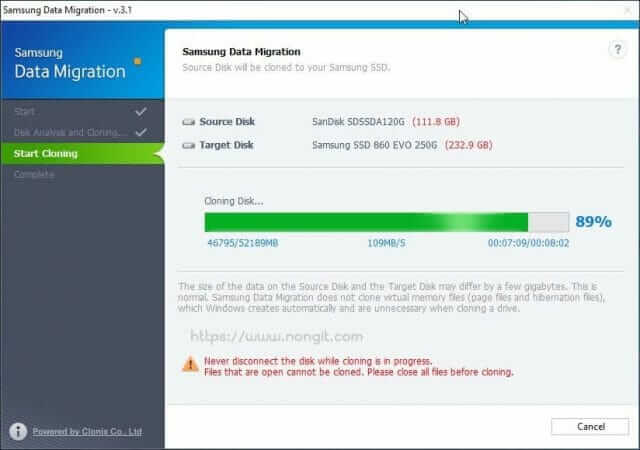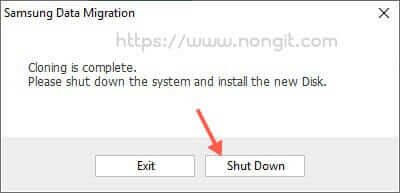บทความนี้จะมาแนะนำสำหรับคนที่กำลังเปลี่ยนฮาร์ดดิสก์แบบเดิมไปเป็น ssd แล้วต้องการ”ย้าย Windows จาก HDD ไป SSD” โดยที่ไม่ต้องลง Windows ใหม่ เพราะไม่ใช่ลงเสร็จก็จะใช้งานได้ทันที เราต้องเสียเวลามาไล่ลงโปรแกรมที่ต้องใช้งานอีกตั้งหลายตัวกว่าจะได้ใช้งาน ปัจจุบันนี้มีโปรแกรมที่รองรับการ”ย้ายข้อมูล Windows จาก hdd ไป ssd” ได้โดยที่เราไม่ต้องเสียเวลาลงวินโดว์แล้วก็มาย้ายข้อมูลให้ยุ่งยาก
วิธีย้าย Windows จาก HDD ไป SSD
สำหรับบทความนี้ก็จะเป็นการแนะนำโปรแกรมที่จะช่วยย้ายข้อมูลให้เรา ซึ่งปัจจุบันก็มีโปรแกรมหลายตัวที่รองรับฟังก์ชั่นการย้ายข้อมูลนี้ โดยก็จะมีฟังก์ชัน “Migrate OS to SSD/HDD” โดยปกติแล้วสามารถใช้ได้ทั้งเป็น HDD และ SSD ซึ่งไม่ว่าจะเป้นการย้ายจาก HDD เก่าไป HDD ใหม่ หรือย้ายจาก HDD ไป SSD และจาก SSD เก่าไป SSD ใหม่ที่มีขนาดมากขึ้น ก็สามารถทำโดยใช้หลักการเดียวกันกับบทความนี้ ซึ่งรองรับทั้ง Windows 7, Windows 8.1 และ Windows 10
ก่อนอื่นให้ติดตั้ง SSD ไว้ในเครื่องคอมฯ ให้เรียบร้อยก่อน หรือหากเป็น Notebook หรือ Laptop ที่มีช่อง HDD ช่องเดียว ไม่มีช่องสำหรับใส่ SSD เพิ่มแล้ว ก็สามารถใช้ Enclosure (กล่องใส่ฮาร์ดดิส) แบบ USB มาต่อเพิ่ม SSD ก่อนชั่วคราว เมื่อย้ายเสร็จแล้วค่อยถอดของเดิมออกใส่ตัวใหม่ไป
ปล. แนะนำให้สำรองข้อมูลก่อนทำครับ แม้ว่าผมจะทำหลายเครื่องแล้วยังไม่พบปัญหาข้อมูลเสียหาย แต่ก็แนะนำสำรองไว้ก่อนดีกว่าครับ เพื่อความสบายใจของตัวท่านเองครับ
โปรแกรมย้าย Windows จาก HDD ไป SSD
อย่างที่ได้กล่าวไว้ข้างต้นว่ามีโปรแกรมที่รองรับการย้ายข้อมูลอยู่หลายตัว ดังนั้นจึงจะขอแนะนำไว้ 3 โปรแกรมด้วยกันตามรายการด้านล่างนี้ และเลือกดูตัวอย่างการใช้งานได้ตามหัวข้อโปรแกรมนั้นๆ
- MiniTool Partition Wizard Free Edition สามารถใช้เวอร์ชั่นฟรีได้ โดยไม่ต้องจ่ายตัง ซึ่งรองรับกับ SSD ทุกยี่ห้อ ทั้งแบบ M.2 และ SATA คลิกดูที่นี้
- EaseUS Partition Master Pro ส่วนตัวนี้ก็มีฟังก์ชั่นรองรับการย้ายเหมือนกัน แต่จะใช้งานได้ในเวอร์ชั่น Pro ดังนั้นต้องจ่ายเงินก่อนจึงจะใช้ได้ รองรับกับ SSD ทุกยี่ห้อ ทั้งแบบ M.2 และ SATA
- Samsung SSD Data Migration ตัวนี้เป็น Tool ของทาง Samsung ปล่อยมาเพื่อให้ลูกค้าที่ซื้อ SSD ใช้งาน สาเหตุที่แนะนำตัวนี้ด้วยก็เพราะเป็น SSD ยี่ห้อหนึ่งที่มีผู้ใช้นิยมมาก คลิกดูที่นี้
- Acronis True Image WD Edition และตัวนี้ก็เป็น Tool ของทาง WD ที่รวมกับ Acronis เพื่อช่วยให้ลูกค้าที่ซื้อ SSD WD นำไปใช้งานได้กันฟรีๆ
ย้าย Windows ไป SSD ด้วย MiniTool Partition Wizard Free
ก่อนอื่นก็ต้องดาวน์โหลดโปรแกรมมาติดตั้งที่เครื่องคอมฯ ที่ต้องการจะย้ายข้อมูลก่อนที่เว็บ “https://www.minitool.com/partition-manager/partition-software-review.html” โหลดมาแล้วก็ติดตั้งให้เรียบร้อย
1) ปิดเครื่องคอมฯ แล้วติดตั้ง SSD ให้เรียบร้อยก่อน
2) เปิดโปรแกรม MiniTool Partition Wizard แล้วคลิก Migrate OS to SSD/HD ที่แถบด้านบน
3) เลือกรูปแบบการย้ายข้อมูลจาก HDD ไป SSD (แนะนำแบบ B ตามตัวอย่าง)
- A Copy จะเป็นการย้ายข้อมูลทุกอย่างที่อยู่ใน HDD ไปที่ SSD โดยหากต้องการเลือกตัวนี้ ให้ทำการตรวจสอบ SSD ก่อนว่ามีพื้นที่เพียงพอสำหรับใส่ข้อมูลทั้งหมดจาก HDD หรือไม่ (C + D หรือ หากแบ่งพาติชั่นมากกว่านี้ก็ต้องนับรวมทุกอัน)
- B Copy จะเป็นการย้ายเฉพาะไดรฟ์ที่ติดตั้งวินโดวส์ ซึ่งนั้นคือไดรฟ์ C
4) เลือก Disk ที่ต้องการย้ายไป ซึ่งนั้นก็คือ SSD ที่ติดตั้งไว้
5) ที่หน้า copy option ให้เลือกรูปแบบการพาร์ทิชั่นโดย (แนะนำเลือกแบบที่ 1.)
- 1. Fit pastitions เป็นการใช้พื้นที่ทั้งหมดของ SSD เป็นไดรฟ์ C หรือไดรฟ์ของ windows
- 2. copy pastitions เป็นการใช้เท่าขนาดต้นทาง เช่น แบ่งไดรฟ์ C ไว้ 120Gb แล้ว SSD ใหม่ขนาด 250Gb ก็จะแบ่งแค่ 120Gb เท่าขนาดไดรฟ์ C เดิม ก็จะมีพื้นที่เหลือ
6) จากนั้นจะมีข้อความ แจ้งว่าหลังจากที่ทำการ Migrate OS เสร็จแล้ว ให้เข้าไปตั้งค่า Bios เพื่อให้ Boot SSD เป็นตัวแรก แล้วคลิก Finish
7) แล้วจะกลับที่หน้าแรกของโปรแกรม ให้เราคลิก Apply
8) คลิกปุ่ม Yes เพื่อยืนยัน
9) ระบบจะเริ่มการ Migrate และมีหน้าต่างแจ้งเตือนให้คลิกปุ่ม Restart Now
10) เครื่องจะ restart แล้วจะเข้าหน้า Migrate OS โดยอัตโนมัติ หน้านี้ให้รอเท่านั้นครับ เมื่อเสร็จแล้วเครื่องจะ restart อีกรอบ
11) เมื่อเครื่องเปิดเข้า Windows อีกครั้งก็ให้เราปิดเครื่องแล้วถอด HDD เก่าออก หรือ restart เครื่องแล้วเข้าไปตั้ง bios เพื่อให้ boot ssd เป็นอันดับแรก
12) เปิดเครื่องเข้า Windows ตามปกติครับ
เท่านี้เราก็ย้ายข้อมูลจาก hdd มาที่ ssd เรียบร้อย
ย้ายข้อมูล Windows จาก HDD ไป SSD ด้วย Samsung SSD Data Migration
อีกเครื่องมือสำหรับคนที่ซื้อ SSD ยี่ห้อ Samsung มาใช้งานครับ เพราะมีเครื่องมือฟรี! ให้ลูกค้าดาวน์โหลเไปใช้งานได้กันแบบฟรีๆ ซึ่งก็อื่นก็เข้าไปดาวน์โหลด Data Migration ได้ที่เว็บ https://www.samsung.com/semiconductor/minisite/ssd/download/tools/ และติดตั้งให้เรียบร้อย
1) ตรวจสอบก่อนว่าติดตั้ง SSD ใหม่นี้ไว้ในเครื่องคอมฯหรือยัง
2) เปิดโปรแกรม Data Migration ขึ้นมาครับ แล้วก็คลิกที่ Start
3) ตรวจสอบข้อมูลที่ระบบตรวจเจอ โดยจะแสดงไดรฟ์เก่า และ SSD ที่เป็นของ Samsung เมื่อตรวจสอบเรียบร้อยก็คลิก Start ได้เลยครับ
4) คลิก Yes เพื่อยืนยัน
5) รอระบบ Cloning ข้อมูลจาก hdd หรือ ssd เก่ามาที่ตัว ssd ใหม่
6) เมื่อเสร็จแล้วก็คลิก Close
7) แล้วก็คลิก Shut Down เพื่อปิดเครื่องแล้วถอดฮาร์ดดิสเก่าออก หรือ เข้าไปตั้งค่า Bios ให้ boot ssd ใหม่นี้เป็นอันแรก
เปิดใช้งานได้ตามปกติครับ เท่านี้ก็ไม่ต้องเสียเวลาลงวินโว์ใหม่ และข้อมูลยังอยู่ครบถ้วน รวมทั้งโปรแกรมและเกมส์ที่ลงไว้ก็ไม่หาย
อ่านมาถึงตรงนี้ก็ฝากแชร์บทความเพื่อเป็นกำลังใจให้ด้วยนะครับ 😀 และติดตามเพจเกร็ดสาระความรู้ไอที