วันนี้มีวิธีแนะนำการเพิ่มทางลัดเรียกใช้โปรแกรมที่เปิดใช้บ่อยๆ โดยเป็นการเพิ่มไอคอน Taskbar เพื่อให้สะดวกในการเปิด ซึ่งทั้ง Windows 10 / 11 มีวิธีเหมือนกัน และเราสามารถเพิ่มไอคอน หรือลบไอคอนที่ Taskbar นั้นได้ตลอดที่ผู้ใช้ต้องการ แต่อาจจะมีบางไอคอนที่เป็นของระบบเองที่อาจจะต้องมีวิธีการที่ต่างออกไป
เพิ่มไอคอน Taskbar Windows 10/11
ตัวอย่างแรกจะเป็นการตั้งค่าใน Widnows 11 ซึ่งมีตัวเลือกที่เพิ่มขึ้นอีกนิดหน่อย
1.1 คลิกขวาที่ไอคอนที่ต้องการเพิ่มไว้ และเลือกที่ Show more options
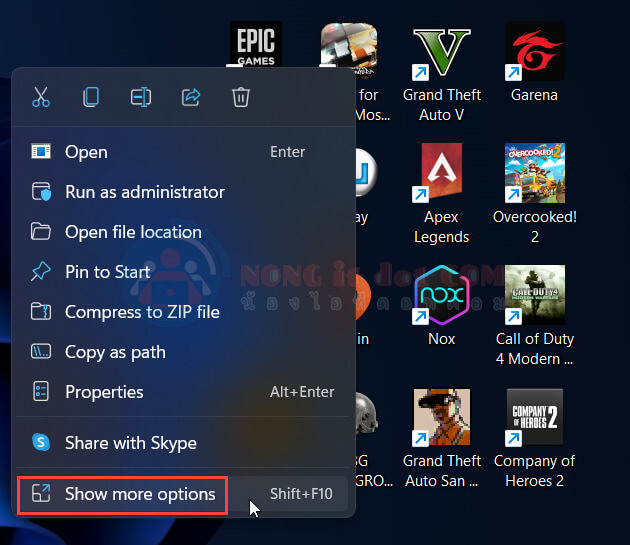
1.2 เลือกที่ Pin to Taskbar
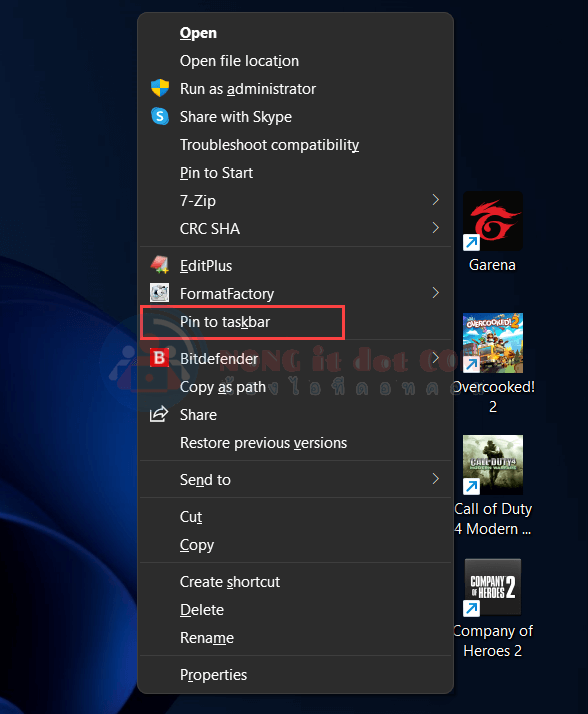
และตัวอย่างใน Windoiws 10 ก็จะเหมือนกัน
2.1 คลิกไอคอนโปรแกรมที่ต้องการ และเลือกที่ Pin to Taskbar
เท่านี้ก็จะมีไอคอนแสดงอยู่ที่ taskbar ด้านล่างแล้ว สามมาถคลิกเปิดใช้งานโปแกรมได้สะดวกมากขึ้น เพราะหากว่าเปิดโปรแกรมอื่นทำงานอยู่ก็จะได้ไม่เสียเวลาย่อหน้าตอ่างโปรแกรมที่เปิดทำงานอยู่ลงก่อน เพื่อไปเปิดไอคอนที่ desktop






